3Dプリンターを使っている人はまだまだ少ないです。
手をだしてみたいけど、始め方がわからないと思っていませんか。
- プリントするまでに何がいるんだろう
- 3Dプリンター使うために何かソフトがいるの?
- プリントの手順が知りたい
私は自宅で3台の3Dプリンターを使っています。
また、職場でも10年間現役エンジニアとして働いてきました。職場でも数々の3Dプリンターで試作品を作った経験もあります。
本記事ではデータの準備から、実際に3Dプリンターでの出力までの流れを
解説します。
本記事を読むことでとりモデリングから出力までできるように解説します。
紹介するモデルの完成イメージはこちらです。
 saba
saba高さ2cm、幅1cm のため出力時間もかかりません


FDM式プリンタープリントまでの手順
3Dプリンターで製作物を出力するまでに大きく分けて6つの工程があります。本記事を見ながらそのまま出力までできるように解説していきます。
データの準備
まずデータの準備を行います。自分でデータを作成するか、データ共有サイトからダウンロードしてくる方法があります。
自分でデータを作成する場合は3DCADによる作成か3DCGによる作成の2種類の方法があります。
寸法や形状を制約して作成したい場合は3DCAD、フィギアのような詳細寸法が不要な場合は3DCGを使います。
データ作成方法
データ作成するためにはまず、3DCADもしくは3DCGのソフトが必要になります。
本記事では3DCADのFUSION360を用いて説明します。
FUSION360のダウンロードは
ダウンロード手順はこちら
今回は100均のマグネットを利用したピンを作成していきます。
まず、マグネットの寸法を測定します。
次にモデルの作成を行います。
FUSION360を開き、スケッチを選択します。
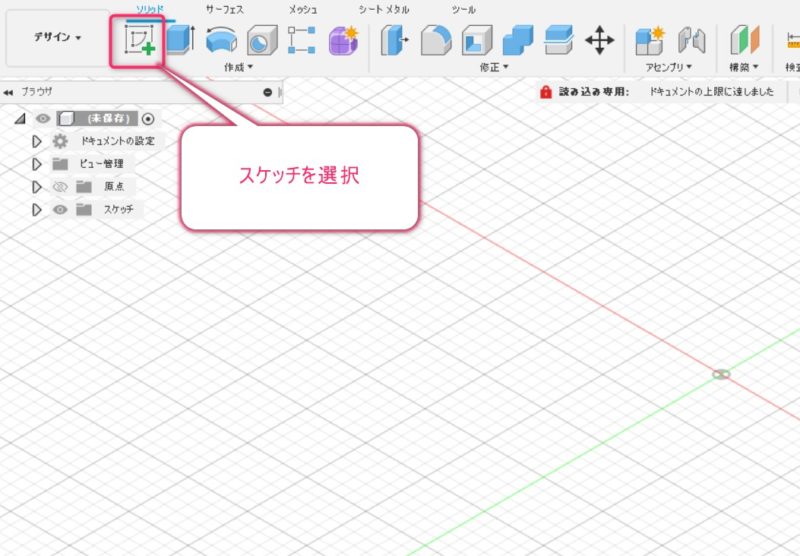
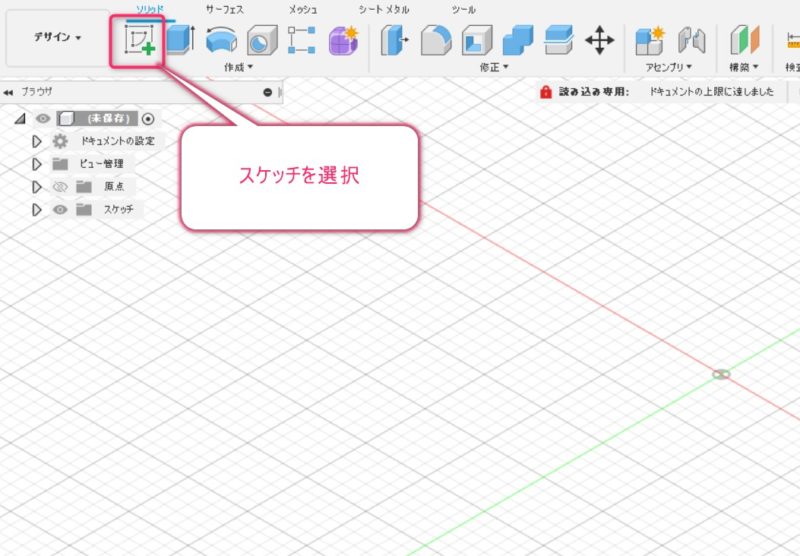
次にスケッチで形状を描いていきます。
面を選択し、右上のビューコマンドから向きを選択。
線分を選択します。
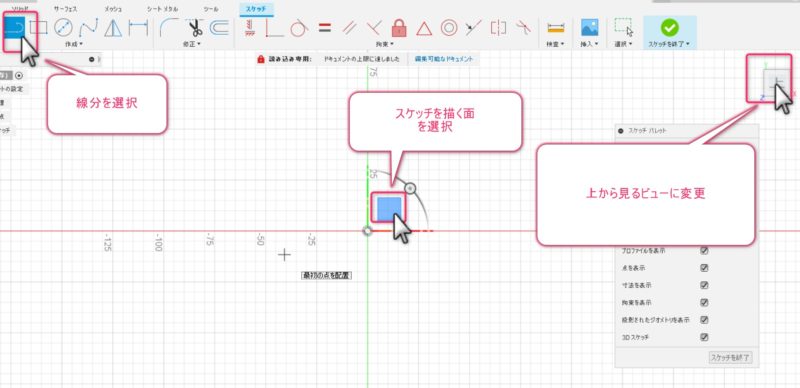
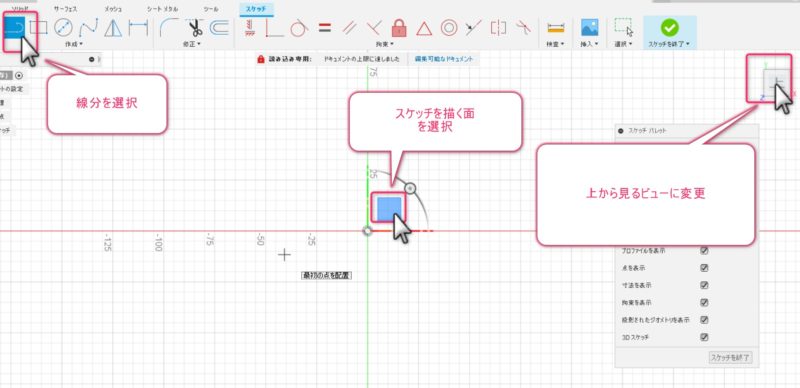
次にスケッチで形状の中心線を描きます。
中心線のため寸法は適当で問題ないです。
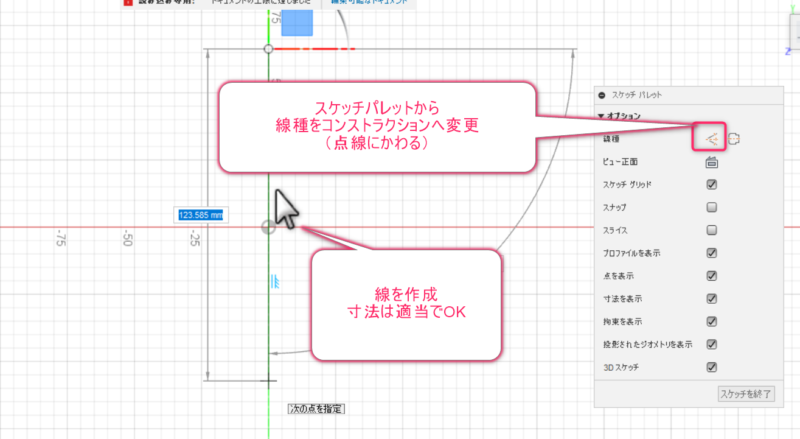
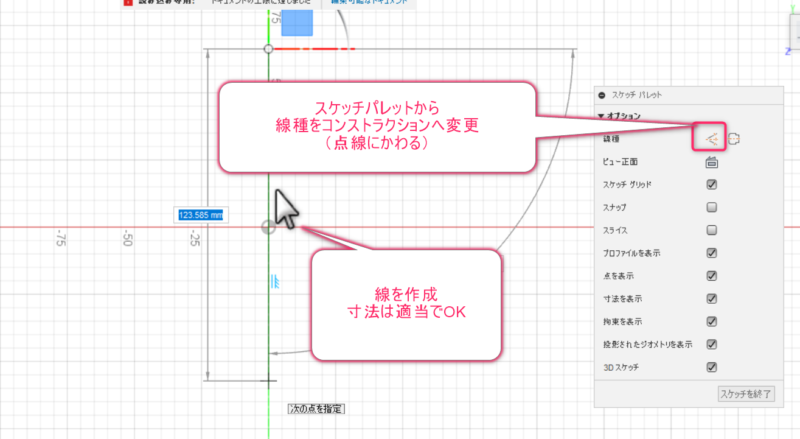
交差した線や不要な線はトリムで消すことができます。
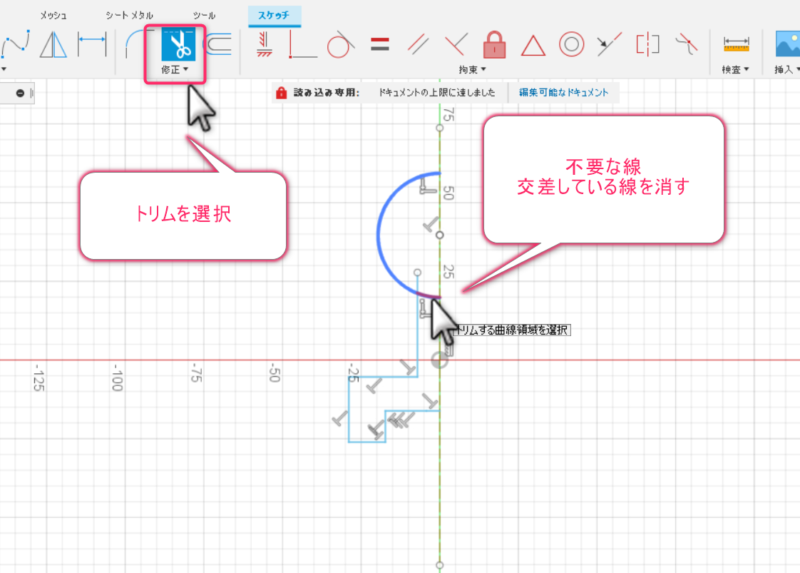
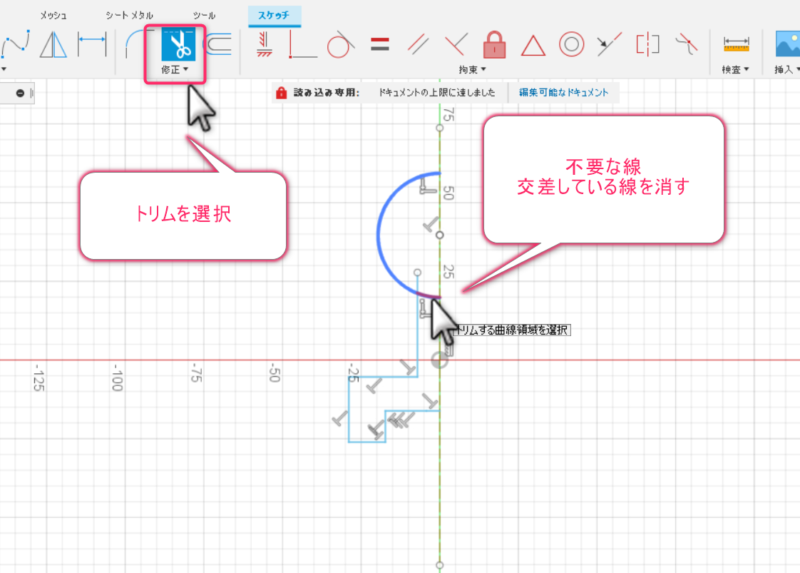
ある程度形を描いたら、寸法や角度などを入れていきます。
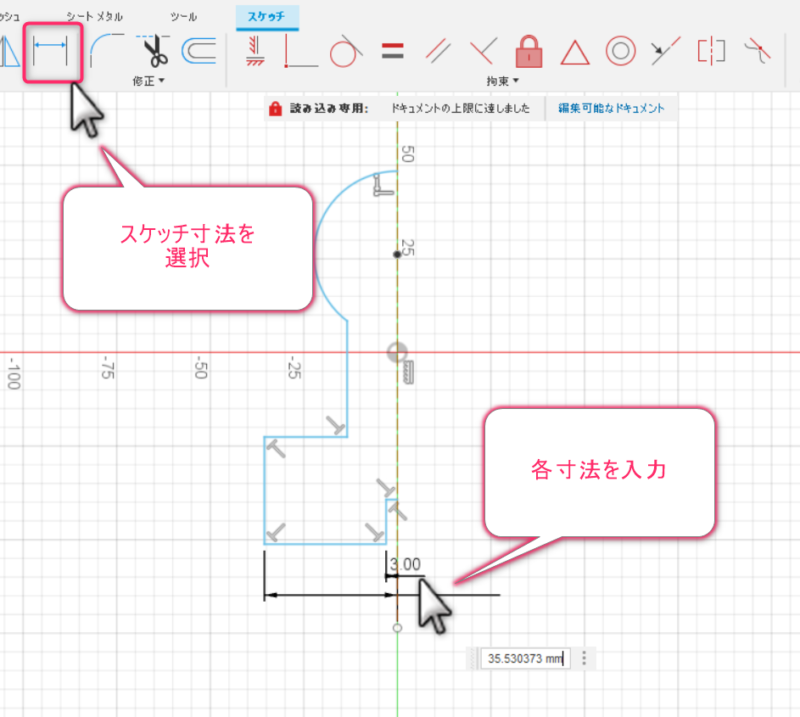
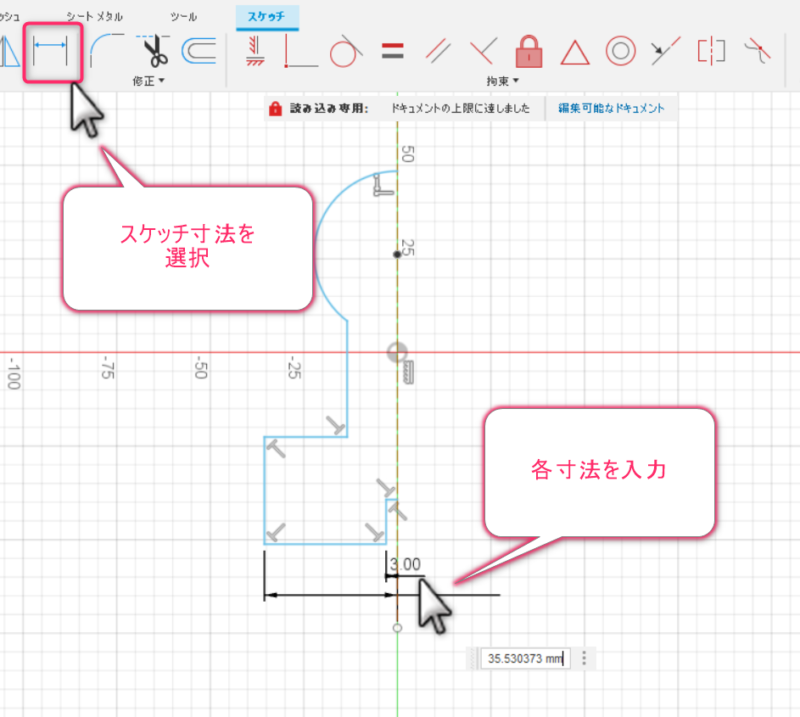
寸法や垂直、一致の拘束指示をすることで形状が決まります。
完全に拘束されると線が黒い表示にかわります。
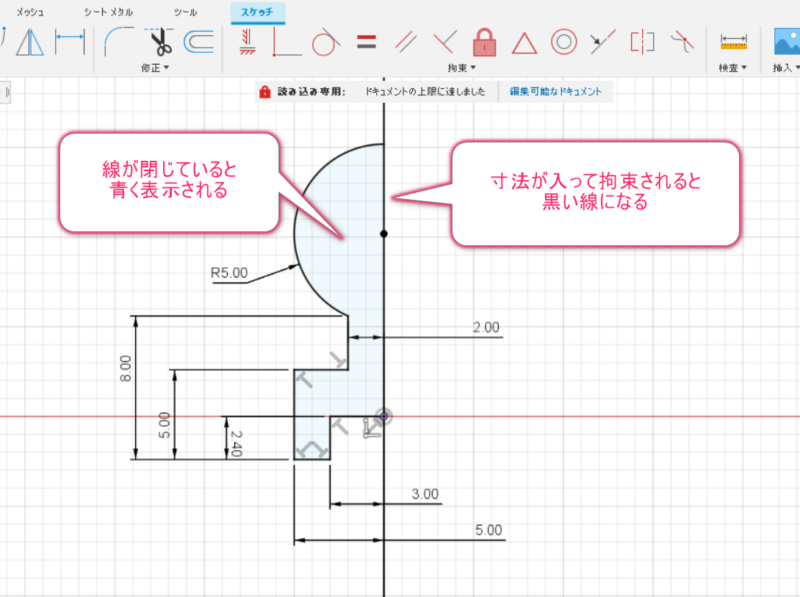
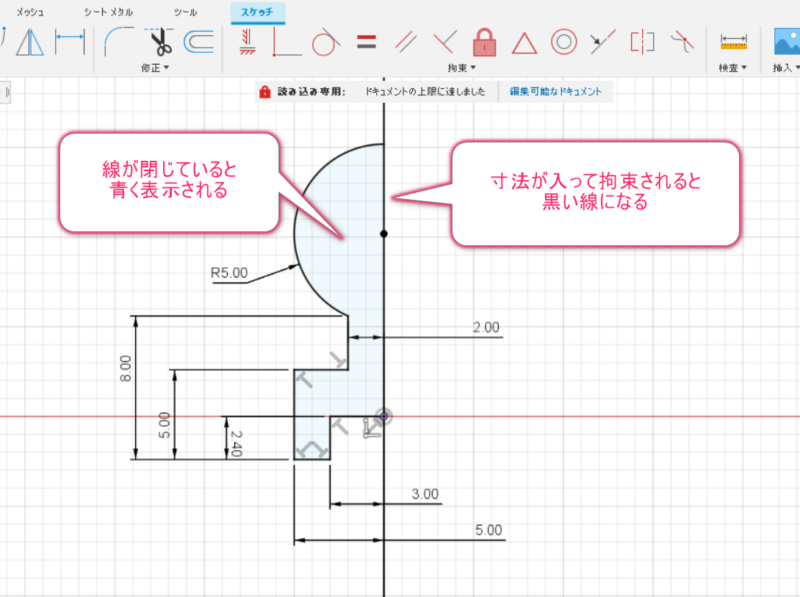
スケッチが作成できたら、ソリッド化する為に押し出しをしてきましょう。
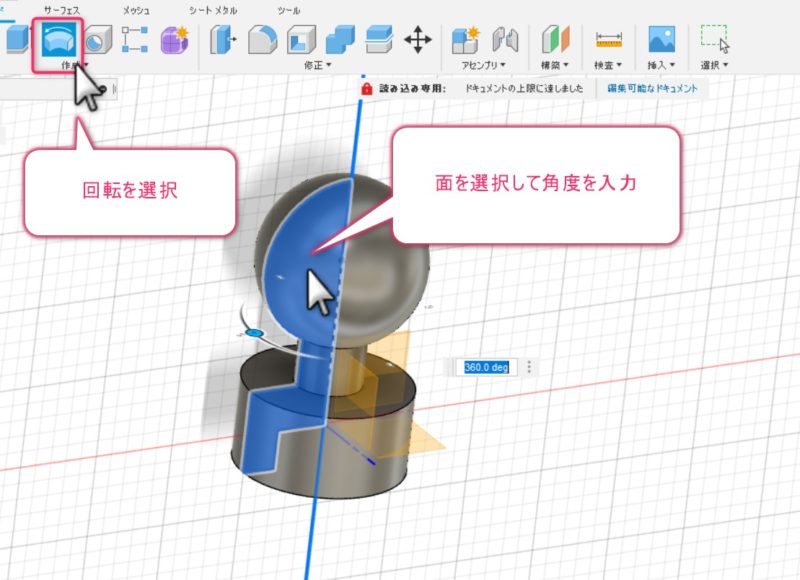
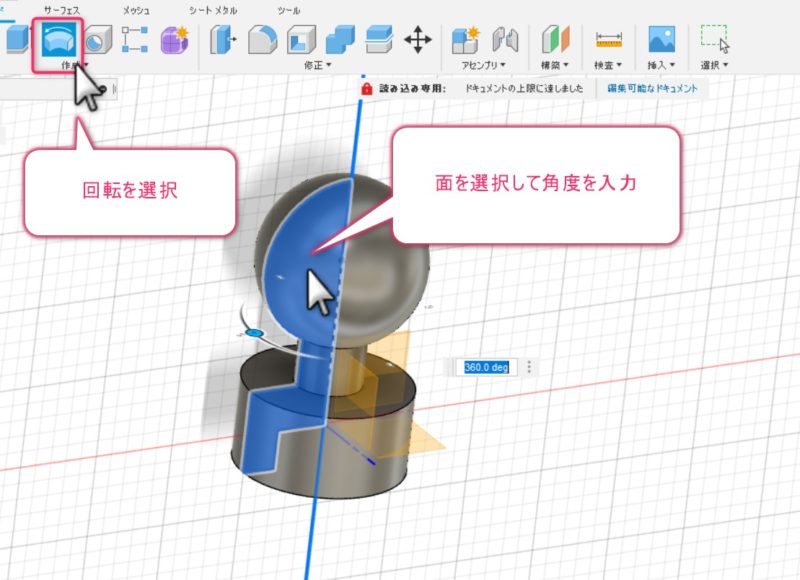
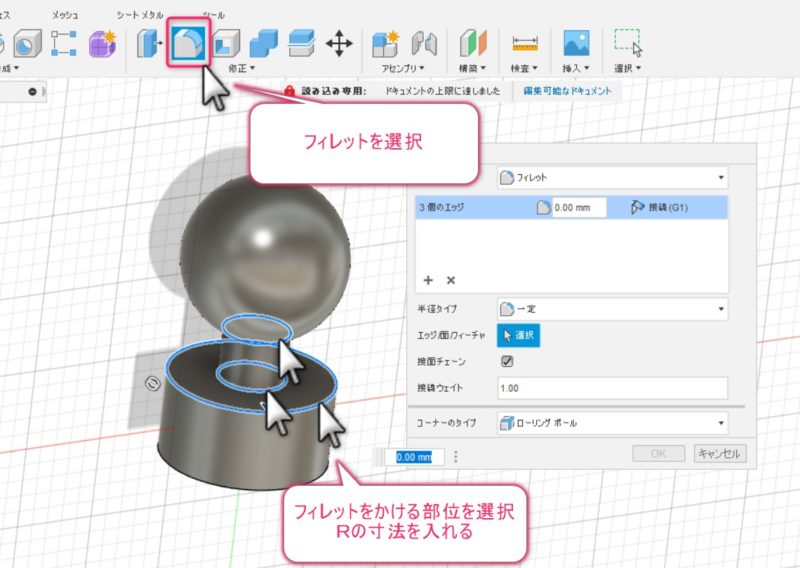
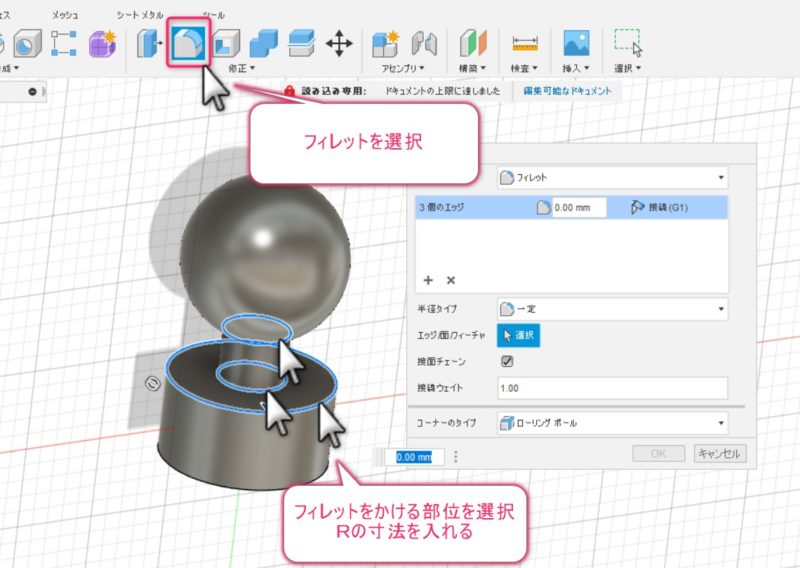
最後にフィレットをかけます。
スケッチの時点でフィレット、Rを入れることができますが
最後に入れるようにしましょう。
※フィレットが入ってると形状の修正が困難な為


他の3Dモデルの作り方紹介はこちら
3Dデータをダウンロードする方法
3Dデータをダウンロードする方法もあります。
3Dプリンターを買ったばかりの人や、複雑で自分でモデリングするのには時間がかかるのもなど、まずは時間をかけずに人のデータでトライすることができます。
ダウンロードサイトのリンクと比較は下記参照。
| サイト名 | 3D CAD DATA.com | DMM | モデラボ | Thingiverse.com |
|---|---|---|---|---|
| データ数 | 1280 | 19765 | 3300 | 10500 |
| 使われている言語 | 日本語 | 日本語 | 日本語 | 英語 |
| 特徴 | 無料サイト 100いいねで100gフィラメントプレゼント | 国内最大 無料と有料あり | 無料サイト | 海外無料サイト |
日本語サイトの3D CAD DATAを例にダウンロードの方法を解説します。
先ほどFUSION360で作成したマグネット用のピンのデータをダウンロードしましょう。
ダウンロードするサイトのリンクはこちら3D CAD DATA.COMです。
まず上記リンクからサイトに飛びます。
データは無料です。
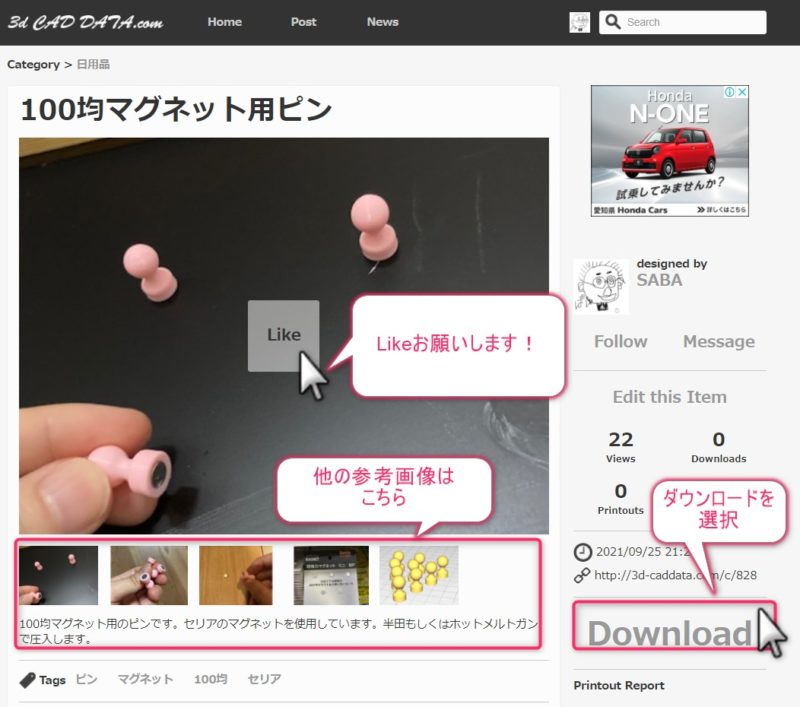
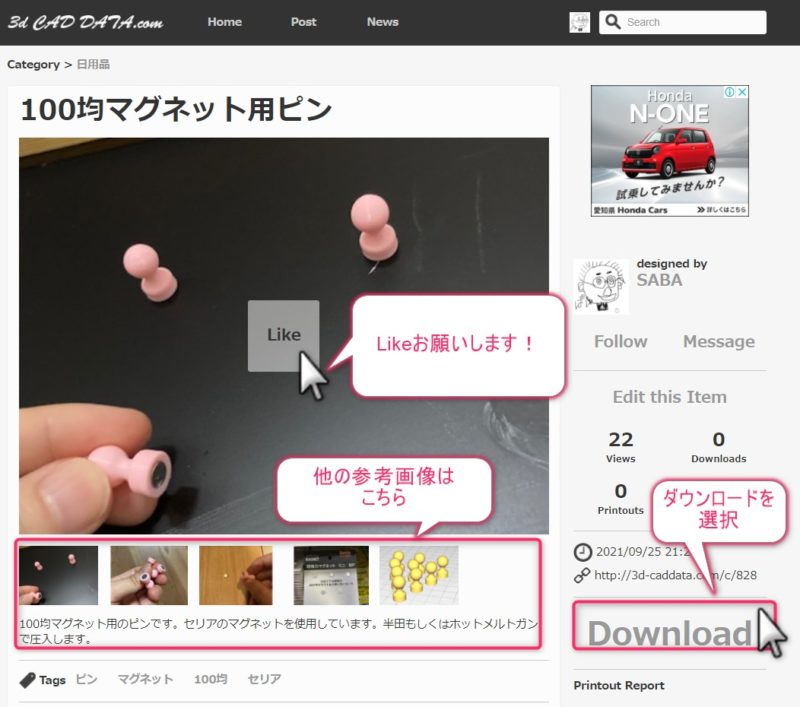
説明や他の画像を確認してダウンロードします。他のデータはホームに戻れば他のデータなどを見ることができます。ジャンルもいろいろあり1000個以上のデータが登録されています。



Likeクリックお願いします!
ダウンロードをクリックするとダウンロードがはじまります。
データが軽いためすぐにダウンロード完了します。
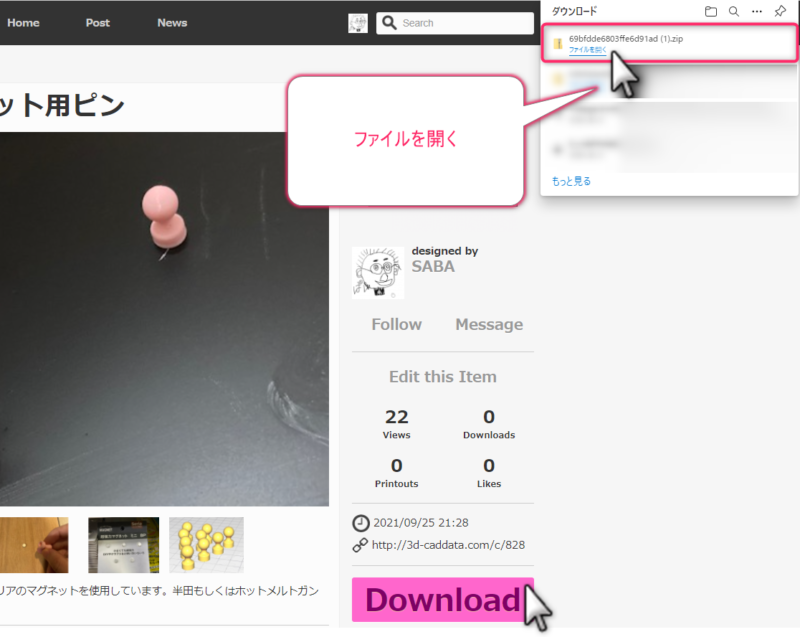
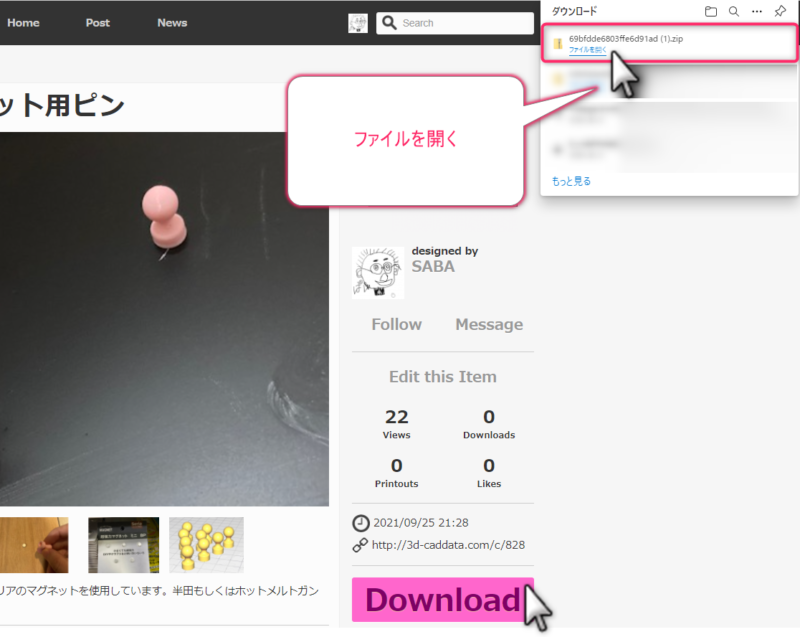
ダウンロードが完了したら保存先のフォルダを開きます。
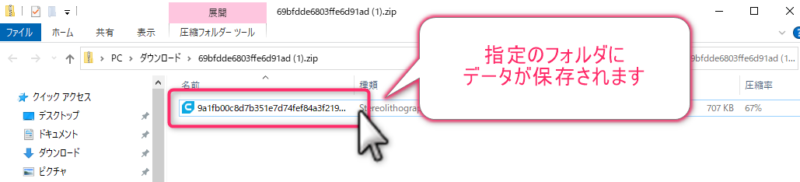
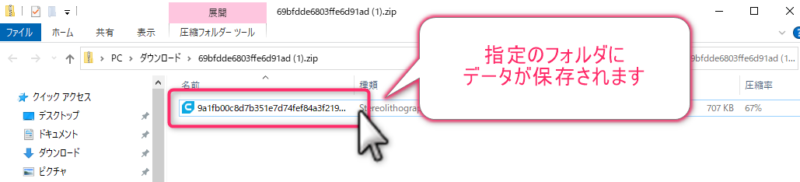
STL形式で保存されます。そのままファイルを開くとスライサーソフトで開くことができます。
STL形式で保存
データ共有サイトからダウンロードしてきた場合は省略してください。
3Dデータの作成の場合は、3Dデータが作成し終わったらSTL形式での保存が必要です。
データが完成したらエクスポートを選択します。
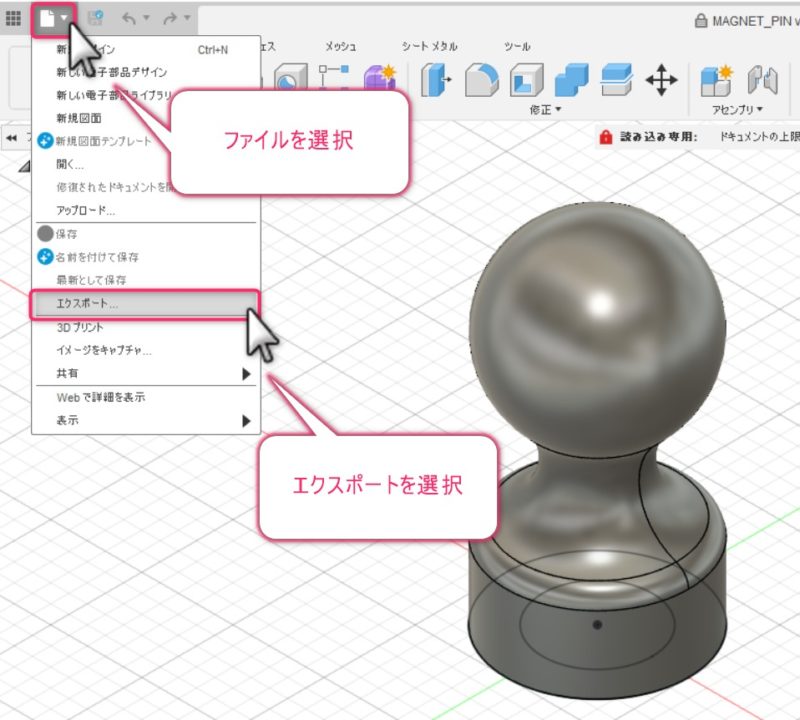
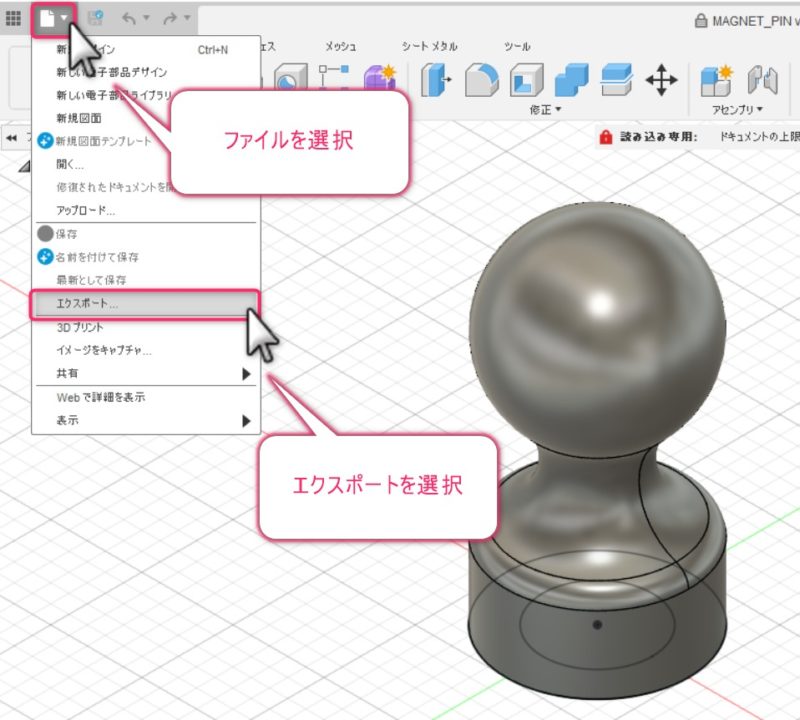
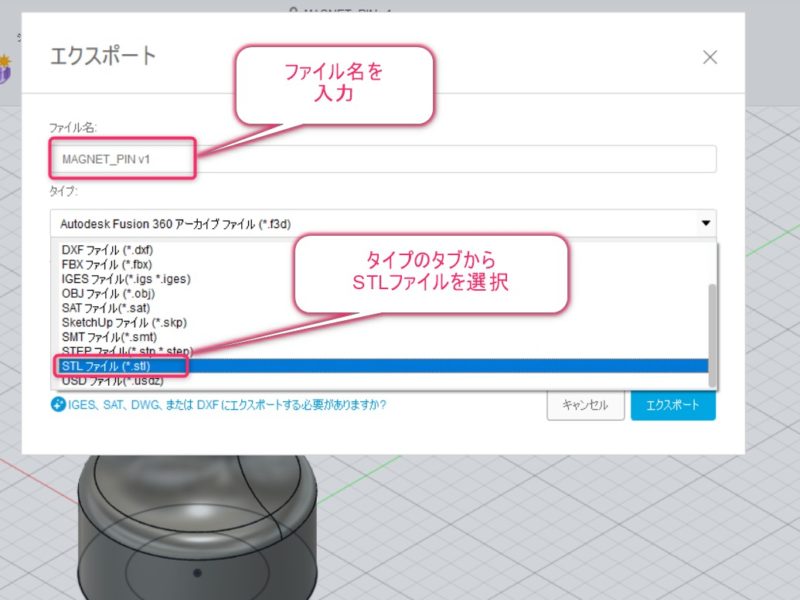
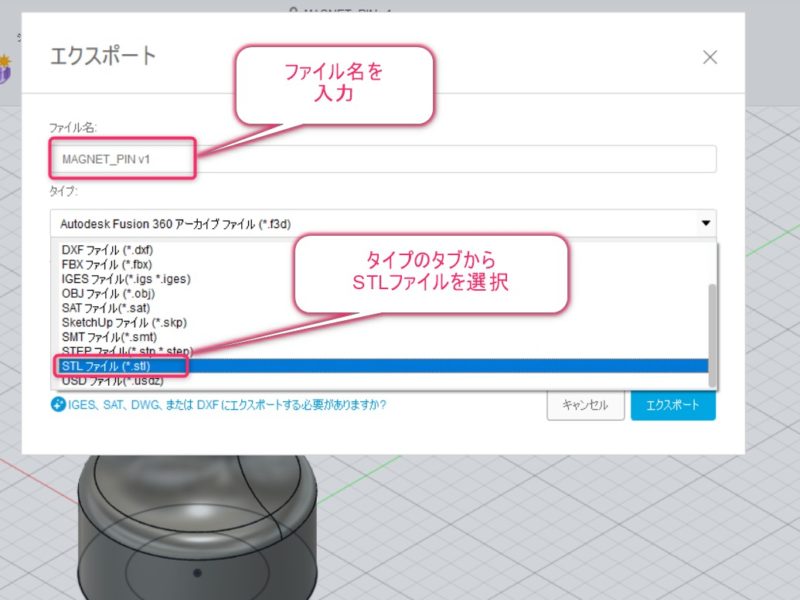
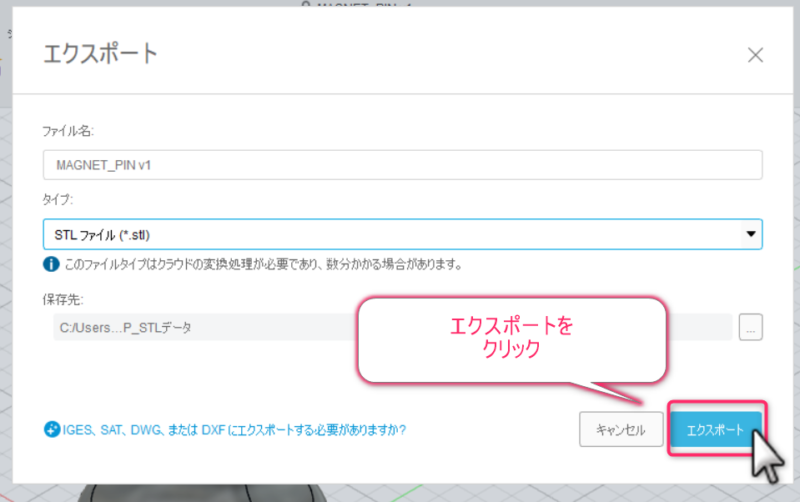
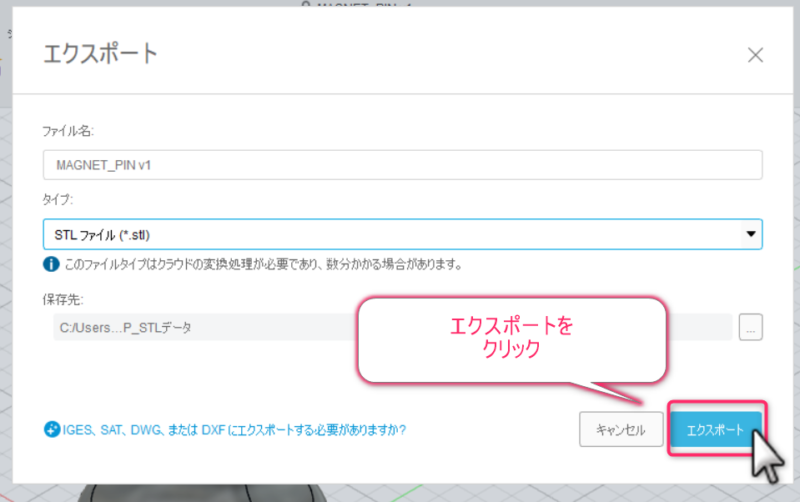
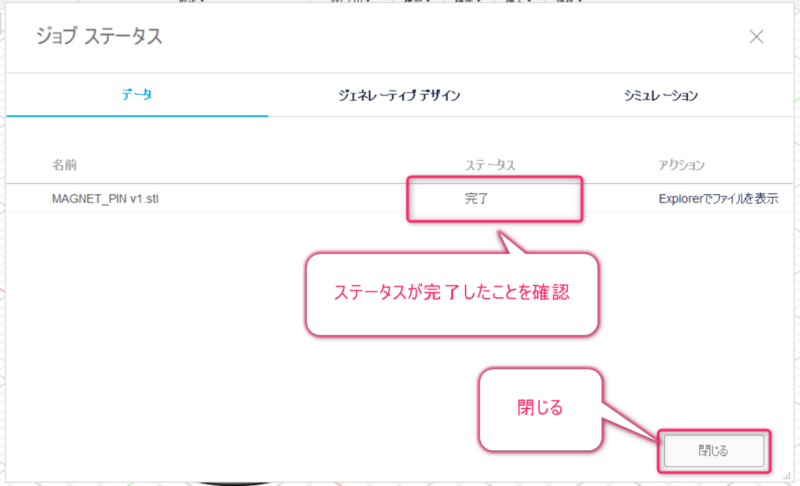
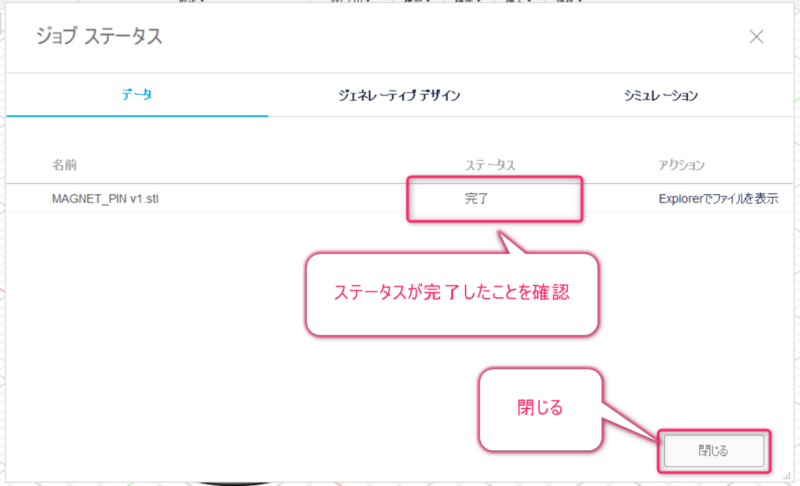
ここまででSTL形式での保存が完了です。
データ共有サイトでダウンロードしてくる場合はSTL形式でダウンロードしてくることになります。
スライサーソフトでデータ変換
次にスライサーソフトで作業していきます。
STLデータのままでは3Dプリントはできません。スライサーソフトを使ってモデルの中身の充填率や
サポートの設定、積層ピッチなどを設定していきます。
ここではスライサーソフトCULAで解説していきます。
スライサーソフトCULAのリンクはこちら
インストールを完了させてください。無料ソフトです。
まずCULAを起動させます。
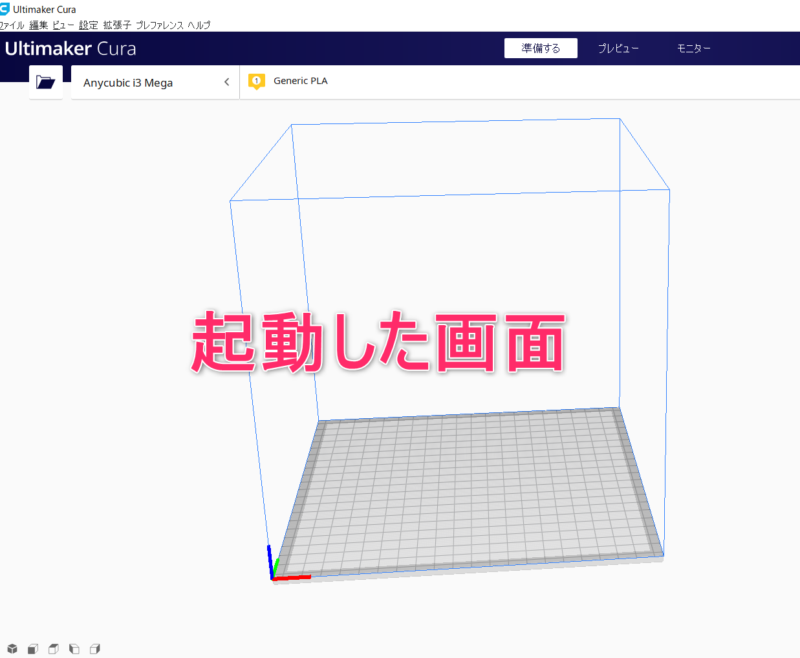
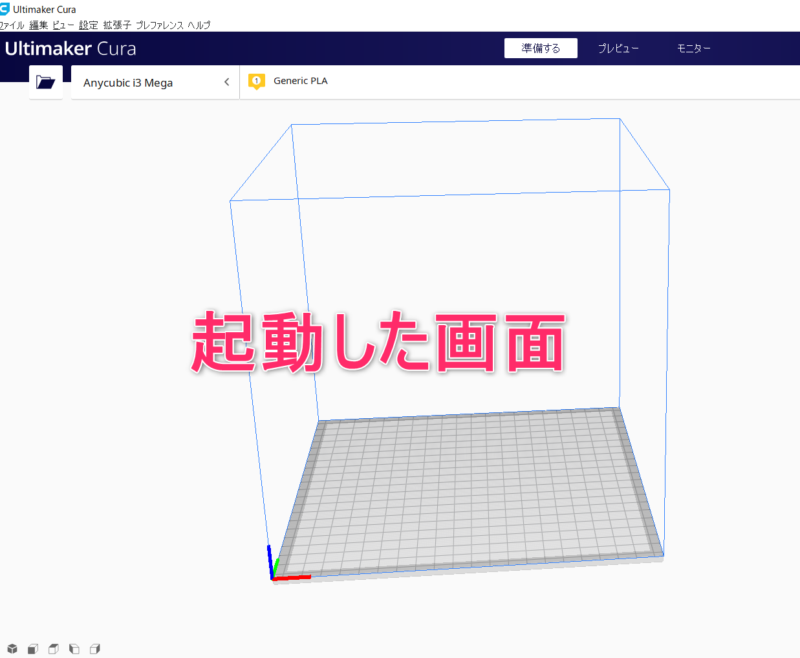
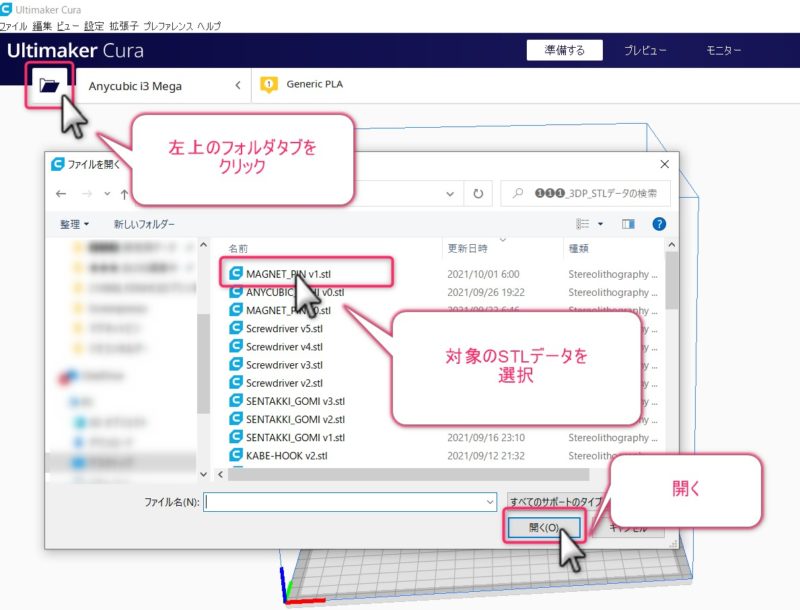
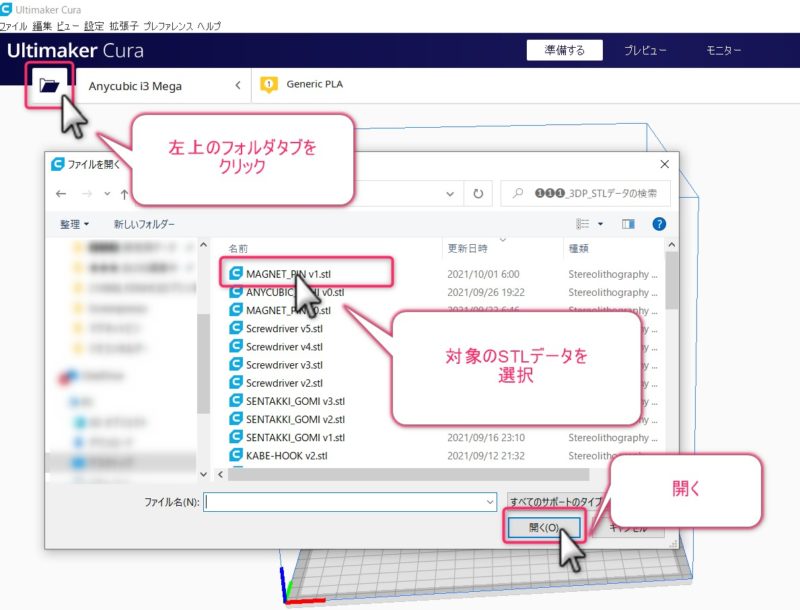
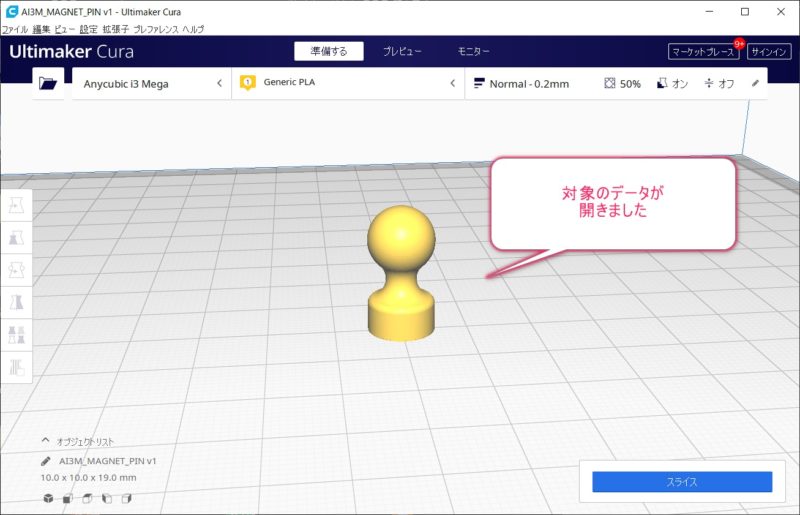
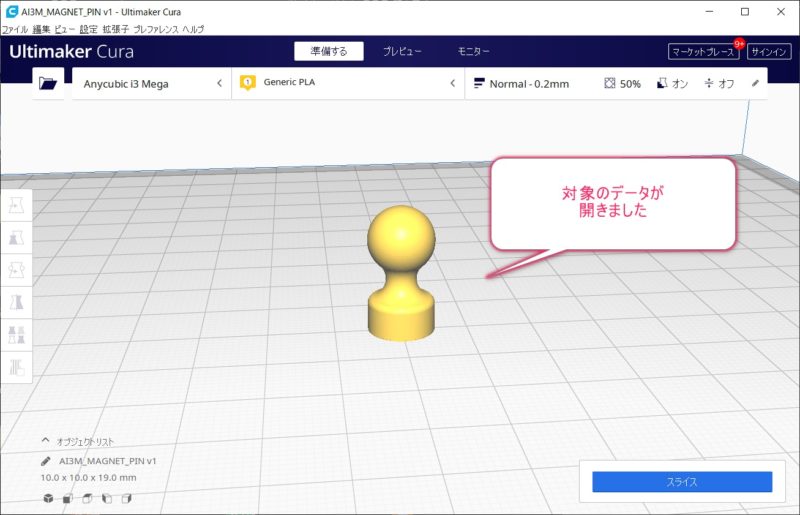
今回のマグネットピンは強度や積層のキレイさは重視していないので
積層ピッチは0.2に設定し、インフィルは50%としました。
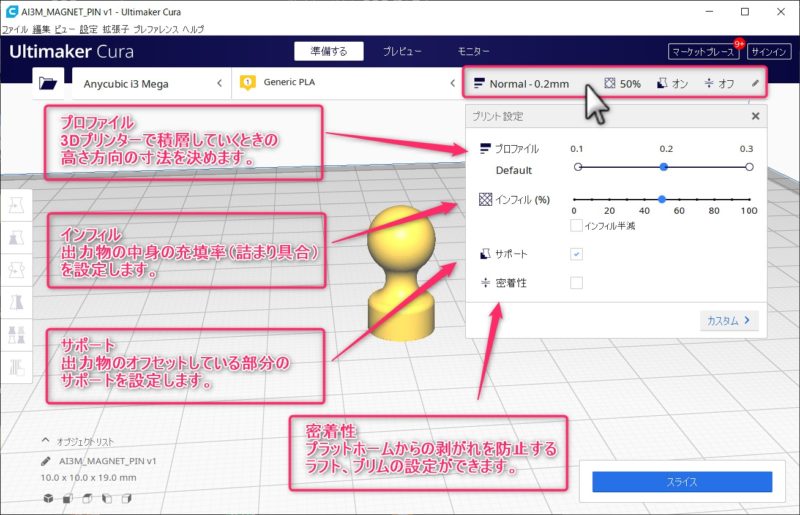
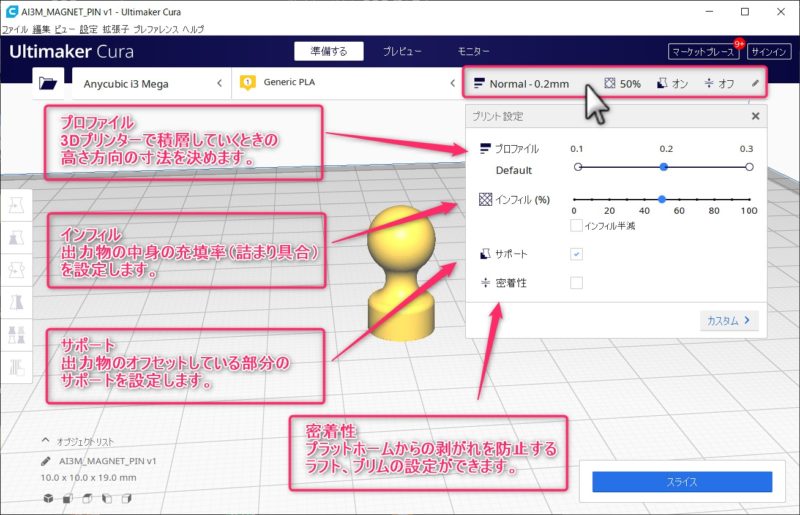
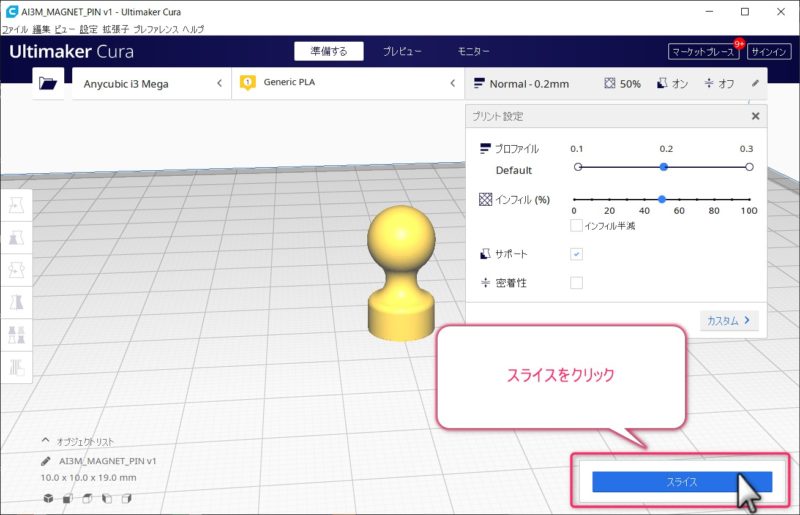
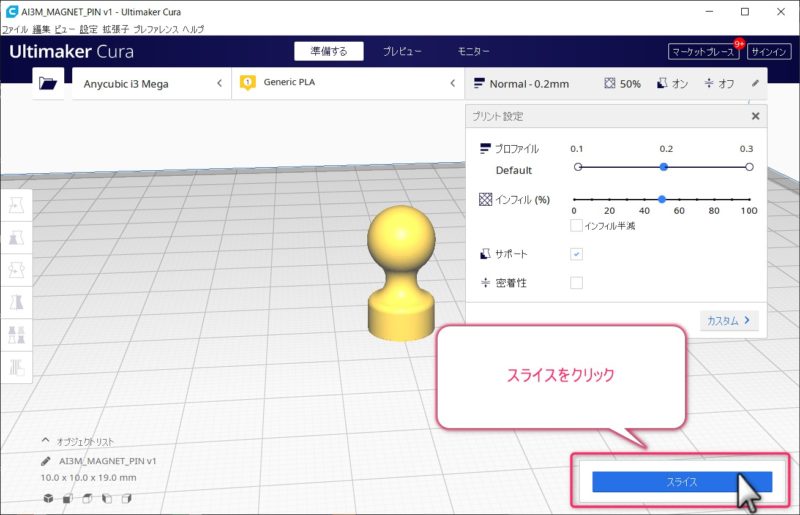
設定が完了したらスライスします。
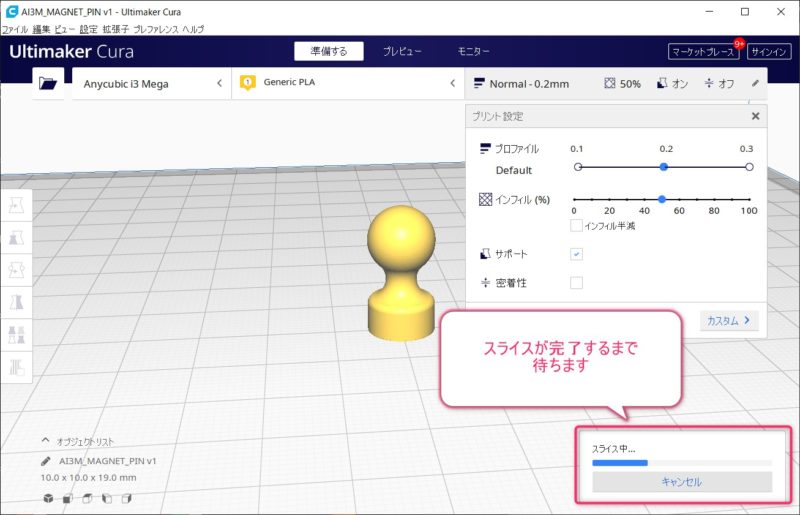
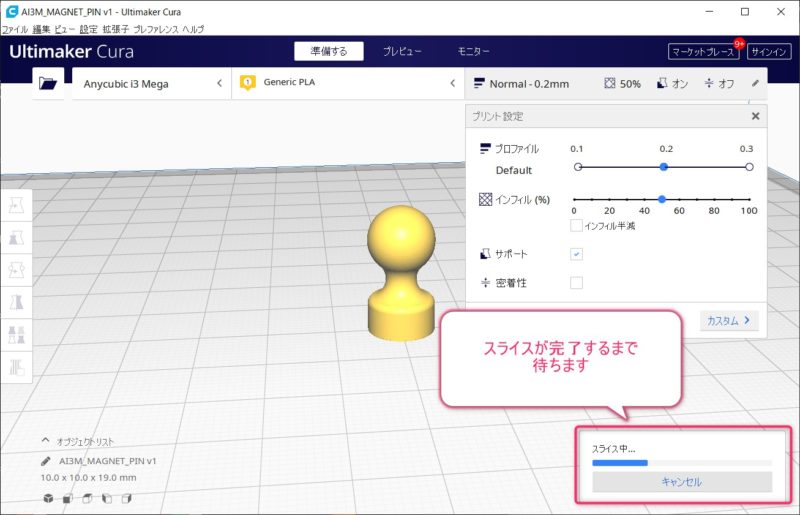
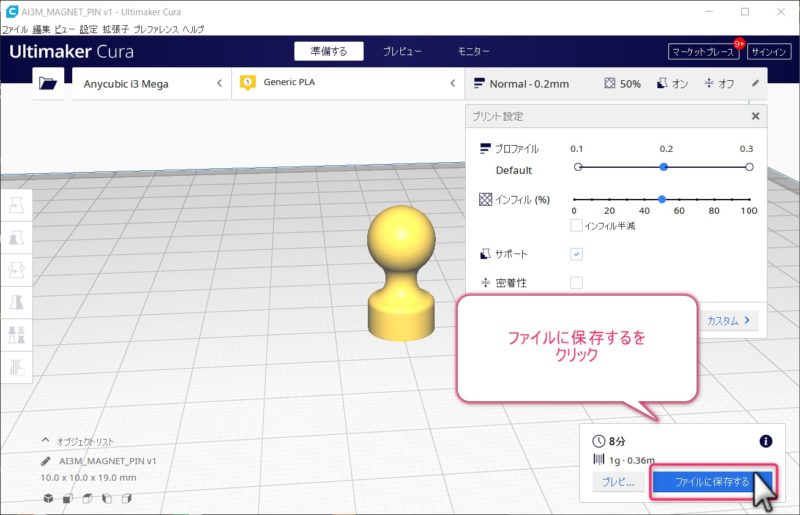
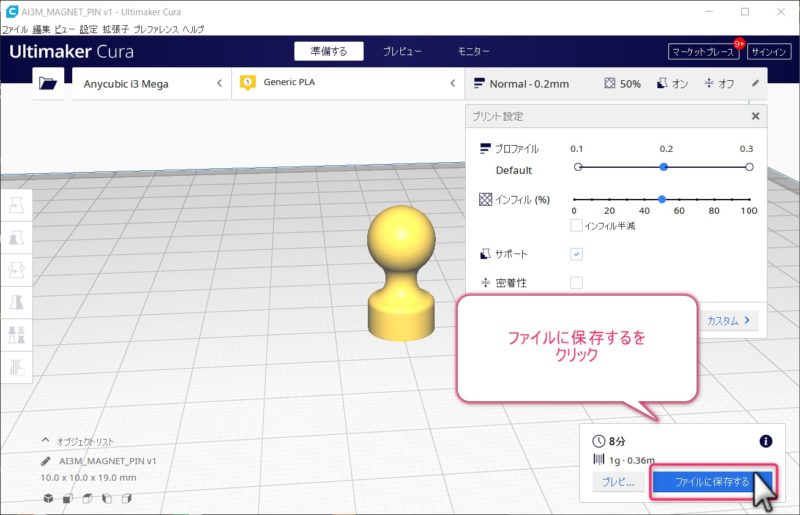
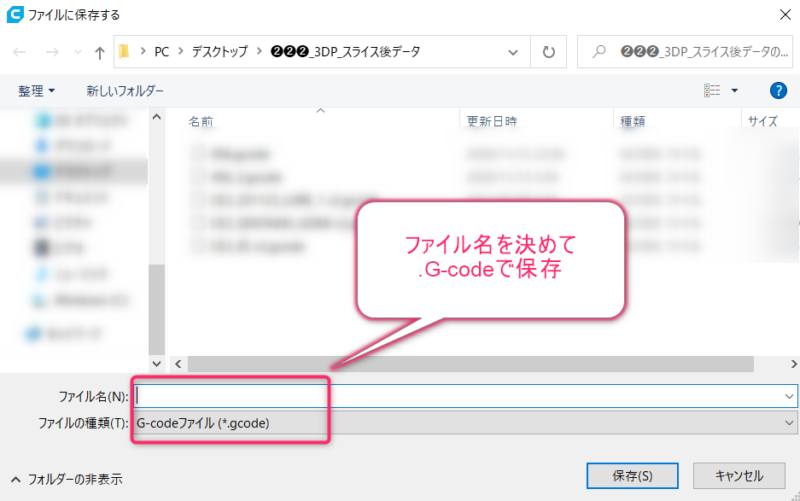
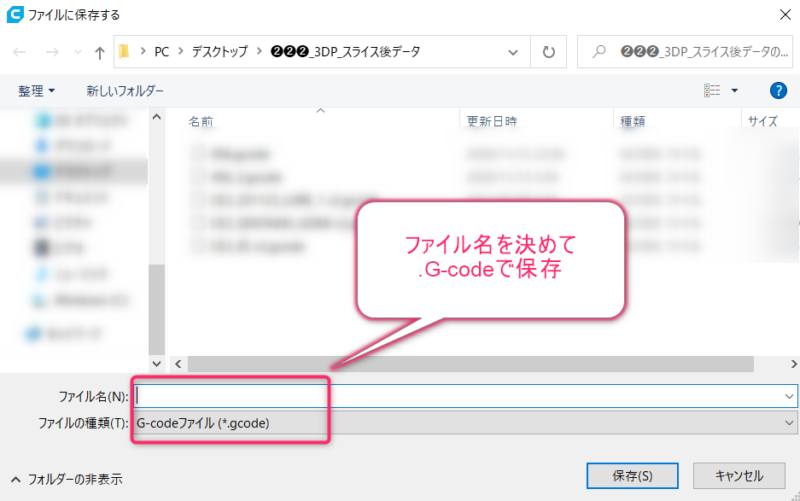
これでスライスが完了です。今回は簡単なモデルですが出力する対象物に合わせて設定の調整が必要です。
形状は良くてもスライスの設定が悪くうまく出力できないこともあります。
トライアンドエラーで設定を詰めていきましょう。
3Dプリンターで出力
スライスが終わったらいよいよプリントを開始します。
今回は3DプリンターEnder3を使って解説していきます。
まずは使うフィラメントの材質に合う設定温度に変更します。
Ender3の場合、材料ごとにデフォルト設定がすでに用意されておりまずはデフォルト設定を行いましょう。
今回の出力品は特に材料のこだわりがないので、PLAで設定していきます。
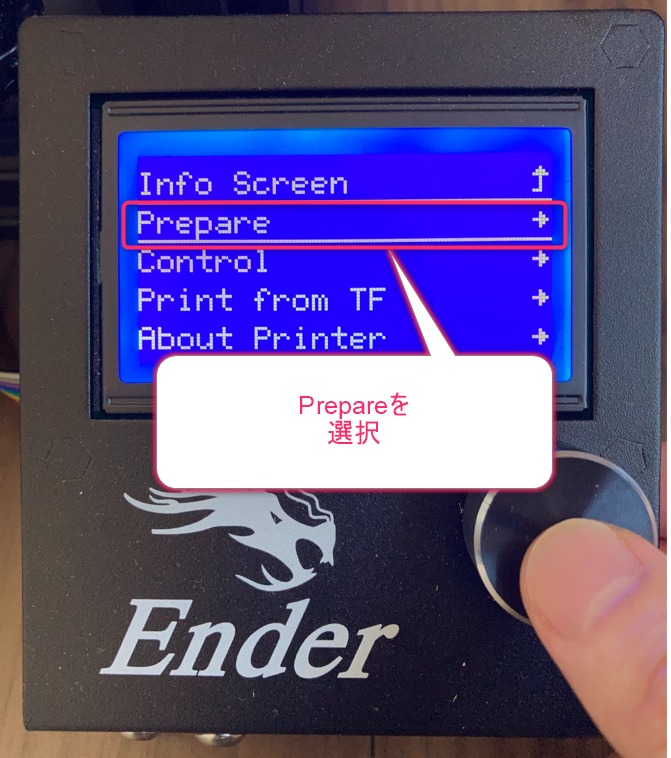
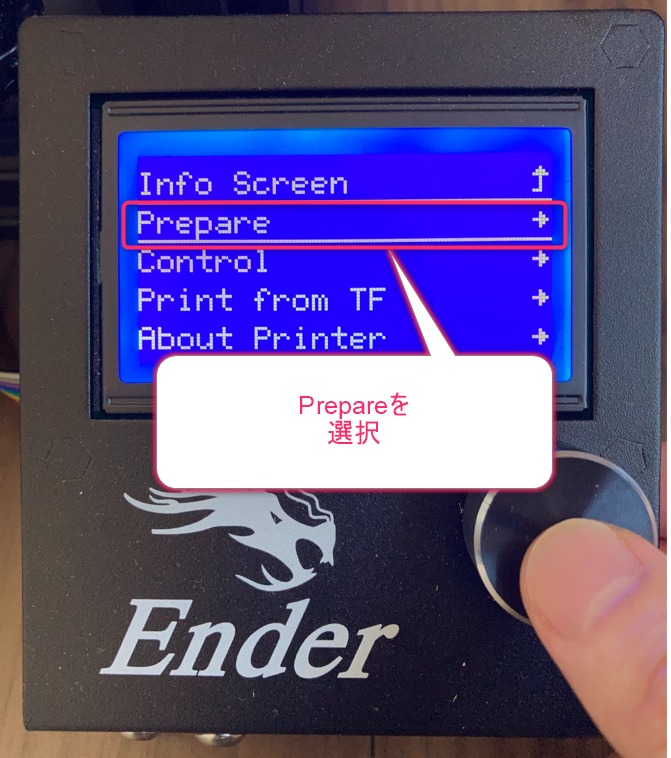
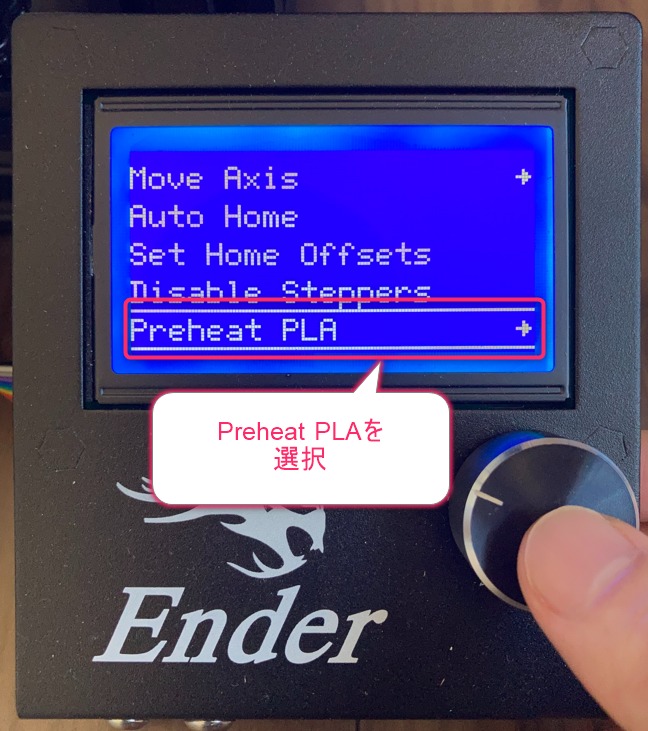
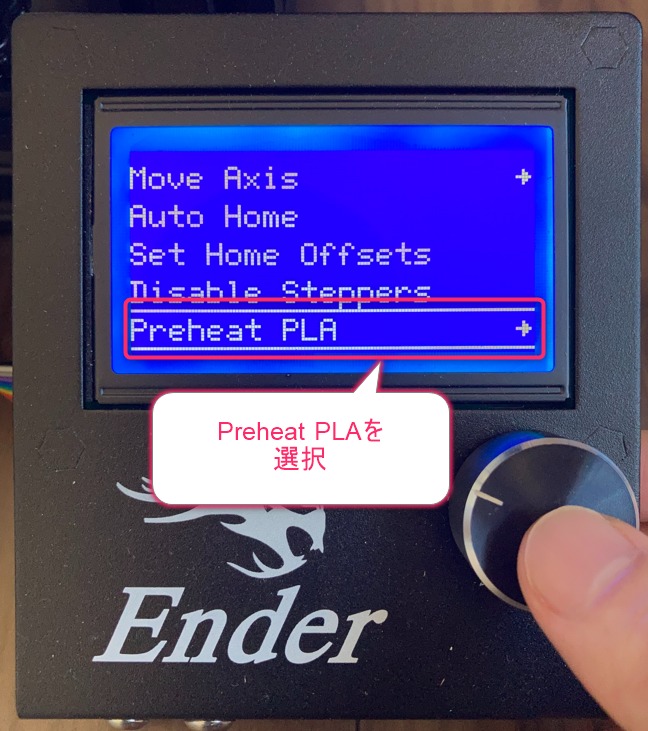
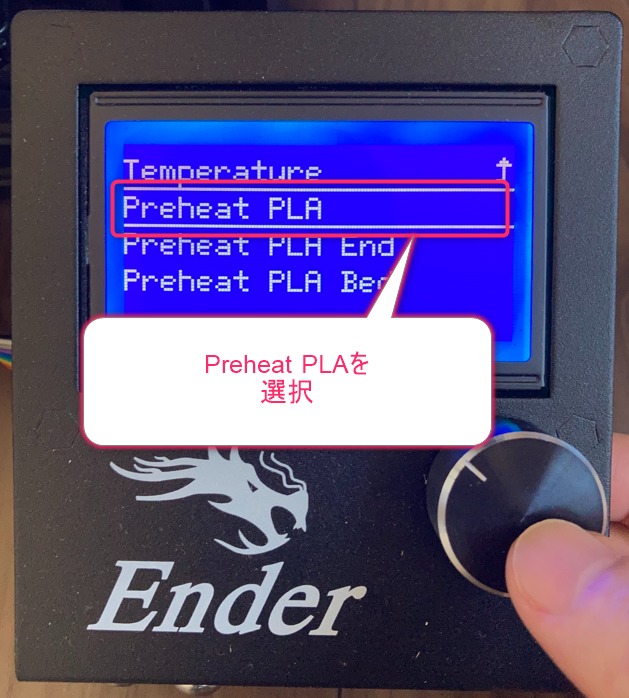
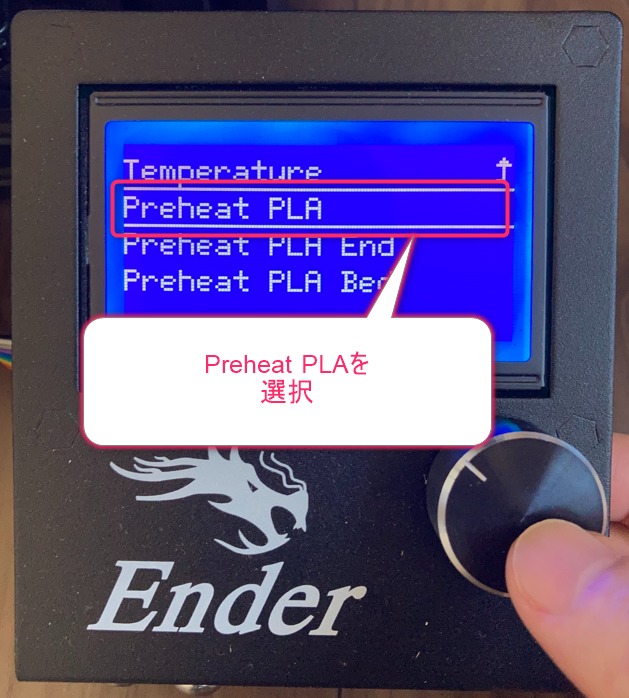





3Dプリンターの設定が完了したら
出力していきましょう。
SDカードにスライスしたデータを保存し、3Dプリンターで読み込みます。
保存したデータを選択するだけなのですぐに出力開始できます。
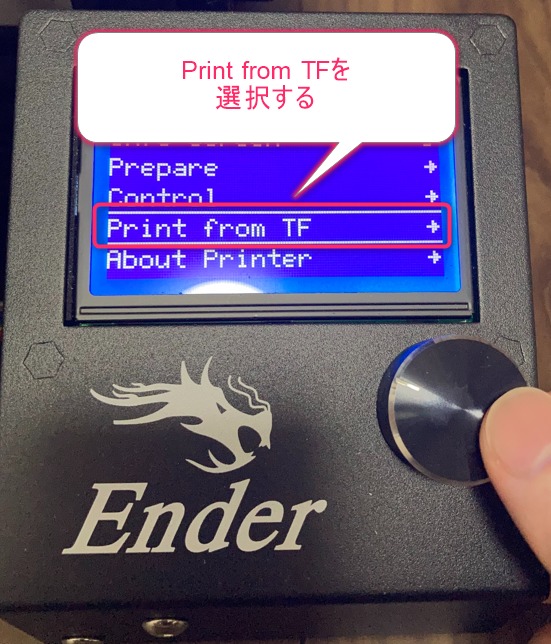
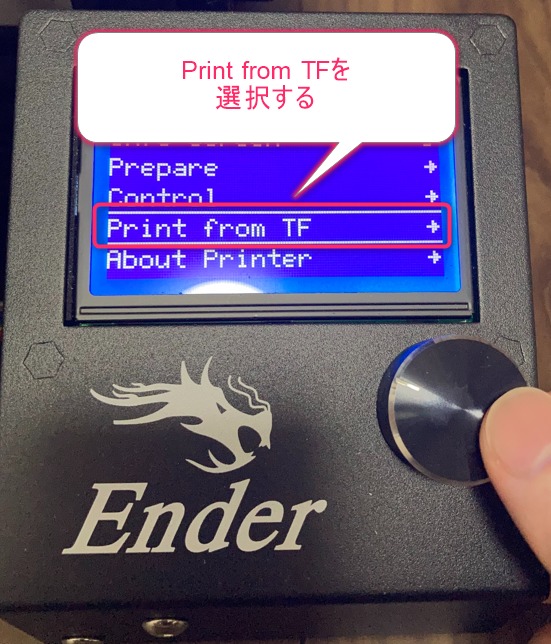




※注意
外気温によっては微調整が必要になり、夏と冬では設定温度の調整が必要な場合あり。
プリントが開始されたらあとは待つだけです。
突然失敗していたり、トラブったりする場合もあるため、たまにチェックするといいでしょう。



私はテレワーク中によく出力しています。
出力中は音もうるさいので時間帯に注意が必要です。
出力品のバリ取り作業
数時間経過するとプリントが終了します。
3Dプリンターから出力品を取り出します。プリンターベットに強力についている場合もあるので
飛び散りに注意しながはがしていきます。
最後にバリ取り作業をします。オーバーハングしている部分のサポートをはがしていきます。
細かい形状の部分は本体を壊さないように慎重にはがしていきましょう。


完成
今回のマグネットピンはセリアのマグネットを圧入する必要があります。
ハンダゴテかホットメルトガンでマグネットを温めて圧入します。
完成したらTwitterへ投稿しましょう。
Twitterの3Dプリンターアカウントは多数あり、皆さん初心者に優しいです。
”いいね”をもらうとモチベーションにもつながります。
ツイートおすすめです!
よくあるトラブル
FDM式プリンターのトラブルの代表といったらモジャモジャです。


モジャモジャの発生原因はフィラメントの付着不良です。
- フィラメントが冷却して付着しない。
- プラットホームとの接着力が弱い
- プラットホームとノズルの距離が適正でない
プラットホームにスティック糊で付着力をUPさせる。またはCULAの設定でブリム、ラフトを設定することで固定面積を増やす方法があります。
また、プリントしているとプラットホームとノズルの距離がずれてきます。失敗をせけるためにもプラットホームとノズルの距離の調整を行うことが重要です。



モジャモジャが発生したらTwitterに上げましょう
”いいね”もらえます!
まとめ
データの準備から、実際に出力するまでの流れを解説しました。
各工程のイメージはついたでしょうか。3Dプリンターでのものづくりは慣れてしまうととても楽になります。
また3Dプリンターのトラブルや失敗は突然発生します。
その都度、出力の調節を行うなどし根気強く向き合っていくことが必要です。