3Dプリンターを購入するならCADを使えるようにしたい。そんな方にまずは無料で使えるAutodesk社製の3DCAD、Fusion 360(無料版)のインストール手順を紹介します。
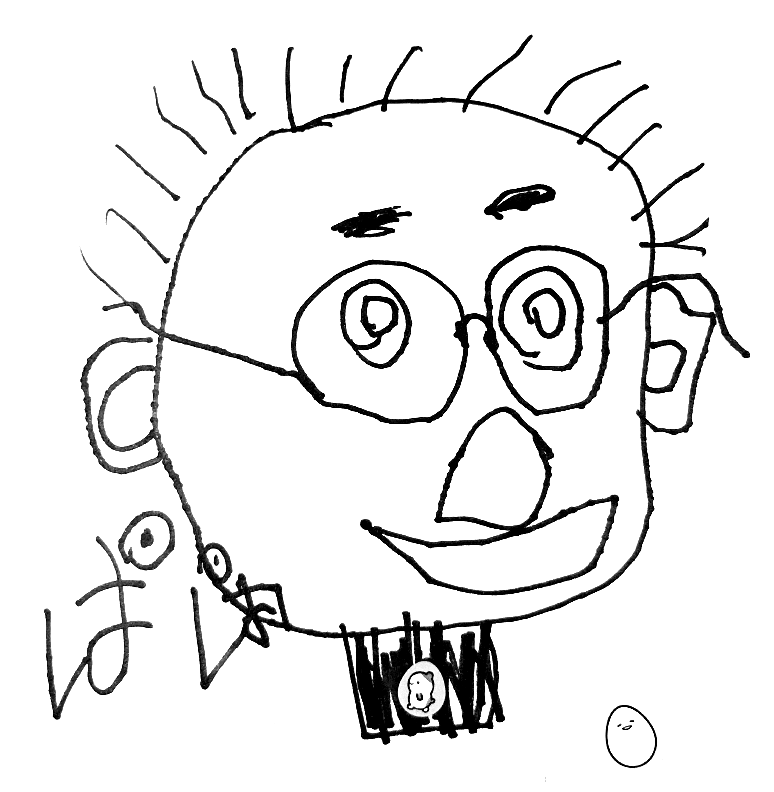
とりあえず無料版インストールしよう!
★3DCAD比較は別記事参照★
無料版と有料版の違い
無料で使える範囲は下記の通りです。今回は3Dプリンターを使うことを想定しています。趣味で使うなら無料版でモデリング出来ますが、解析したり、作ったものを売ったりはできないようです。
| 有料版 | 無料版 | |
|---|---|---|
| 3Dモデリング機能 | 〇 | 〇 |
| CAE解析 | 〇 | × |
| 保存ファイル | 無制限 | 10個 |
| サポート | ◎ | △ |
| 商用利用 | 〇 | × |
その他に細かい出力形式や、CAMで使える内容など詳細についてはFusion 360公式サイトを参照ください。
無料版のFusion 360は3種類あります。1年間の無料版、1ヵ月限定の商用利用、教育機関向け1年間フリー、使用の目的から選ぶことができます。
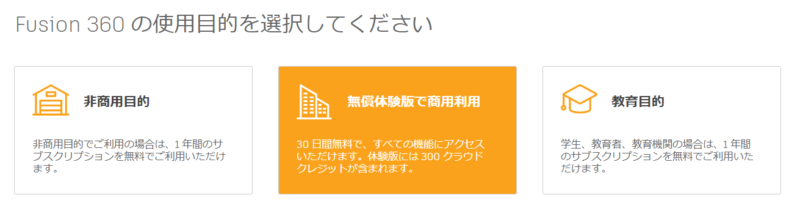
がっつり使う場合は有料版です。制限フリーになることや商用利用が可能になります。まずは上記の1週間の商用利用を試してから有料版に移行するのがよいでしょう。私が会社で使っているCAITA V5のライセンスと比較すると格安です。使い方に慣れてがんがん使うようになったら有料版がいいかもしれません。
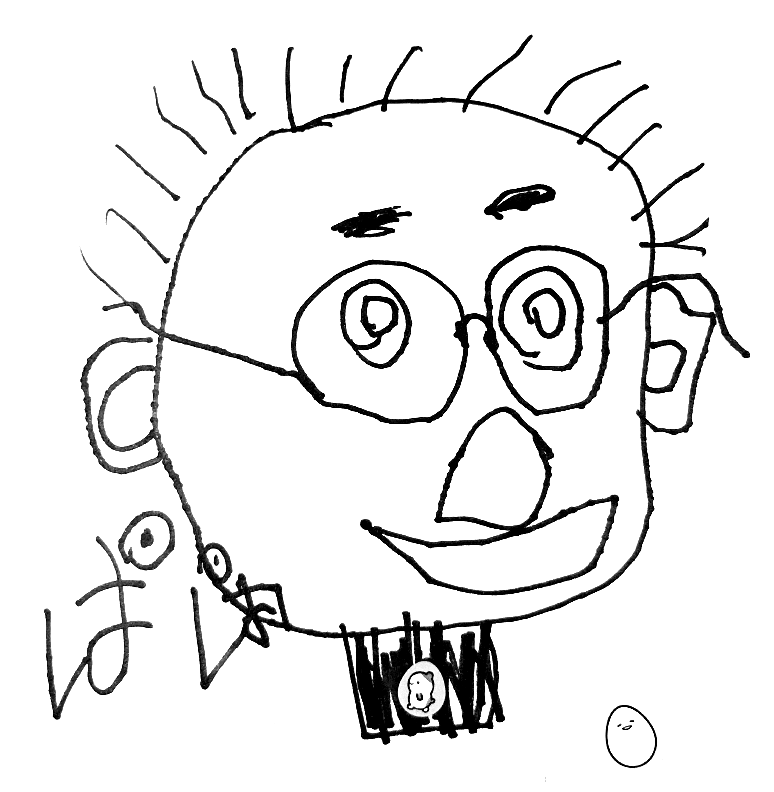
CATIA V5のライセンスは200万ぐらい
無理だな・・・
有料版は3種類
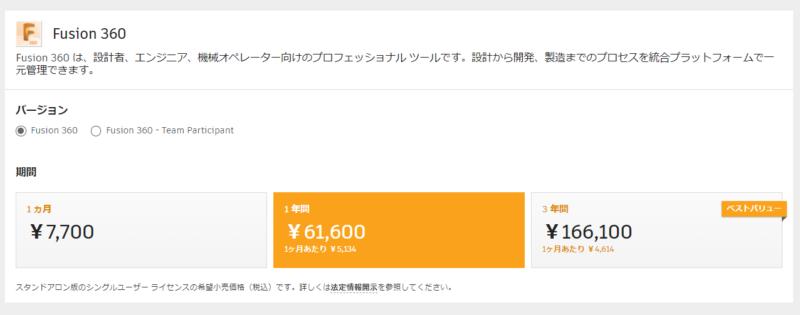
手順1.インストール
無料版の利用可能範囲を理解したらインストールをしましょう。ここではAutodeskのサイトの画像にそって解説します。
下記リンクからまずはダウンロードします☟
リンクから〈無料体験版をダウンロード〉をクリック
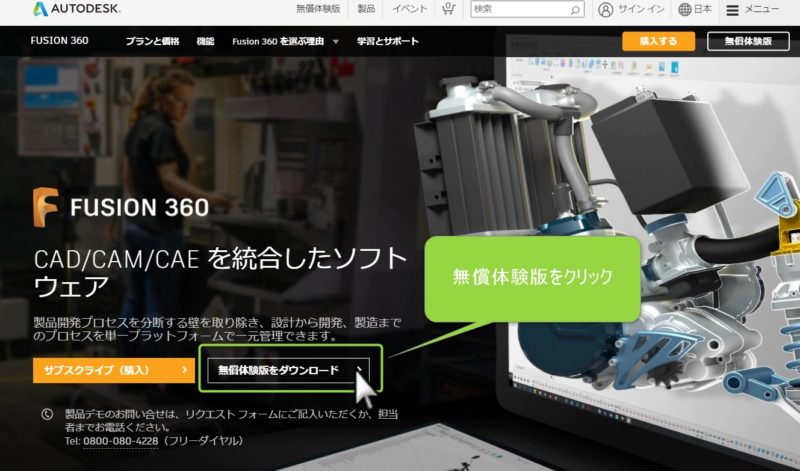
つぎに〈非商用目的〉をクリック
※1ヵ月利用もしくは教育機関の方は右のボタンから
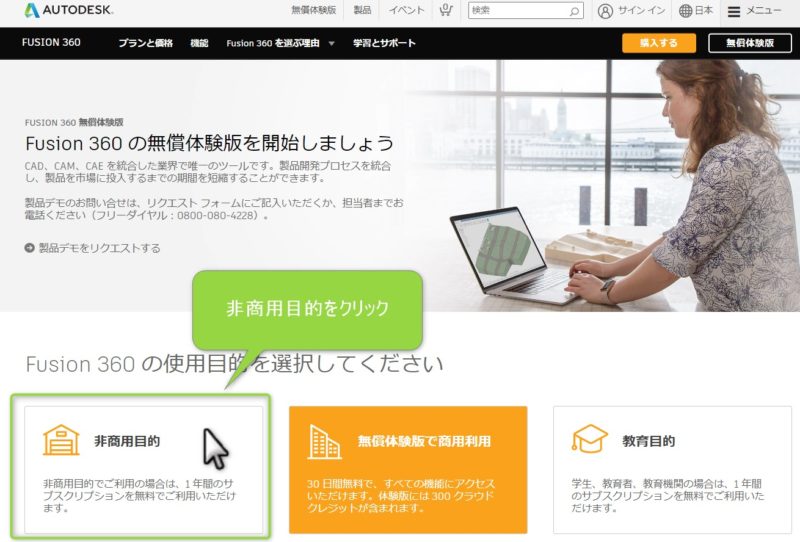
個人用の利用可能範囲の説明画面にいきます。下の〈今すぐはじめる〉をクリック
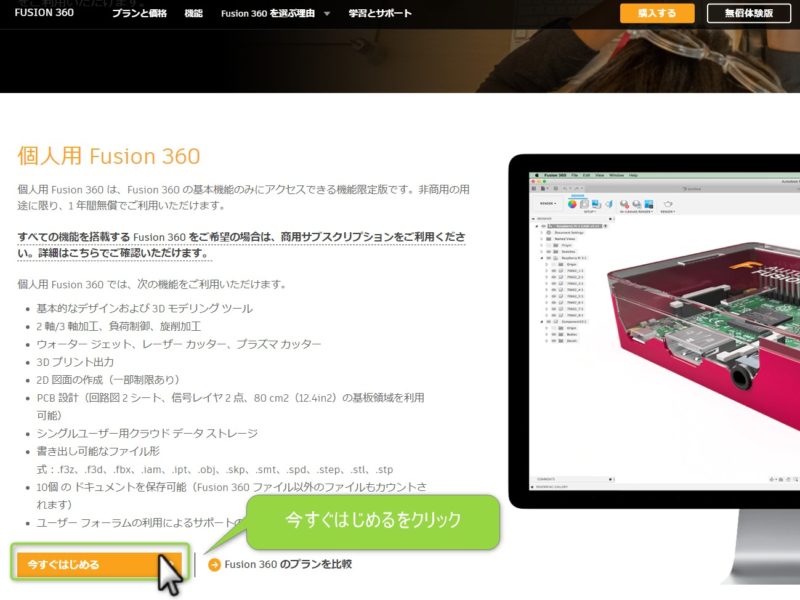
〈個人用Fusion 360のダウンロード〉をクリック
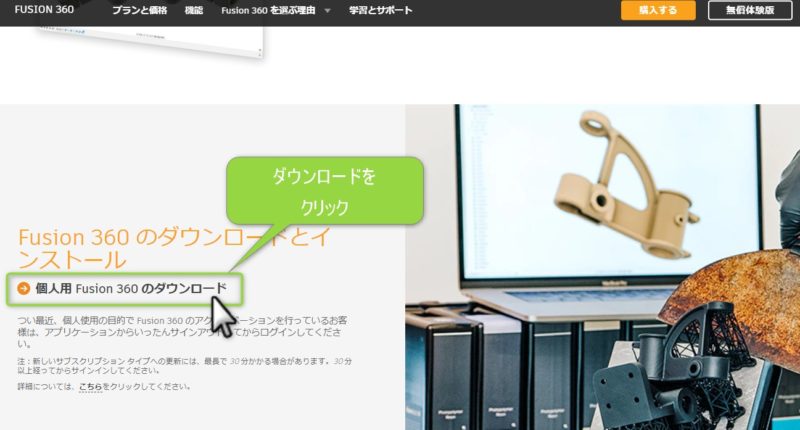
ダウンロードが開始されます。完了したら〈ファイルを開く〉をクリック
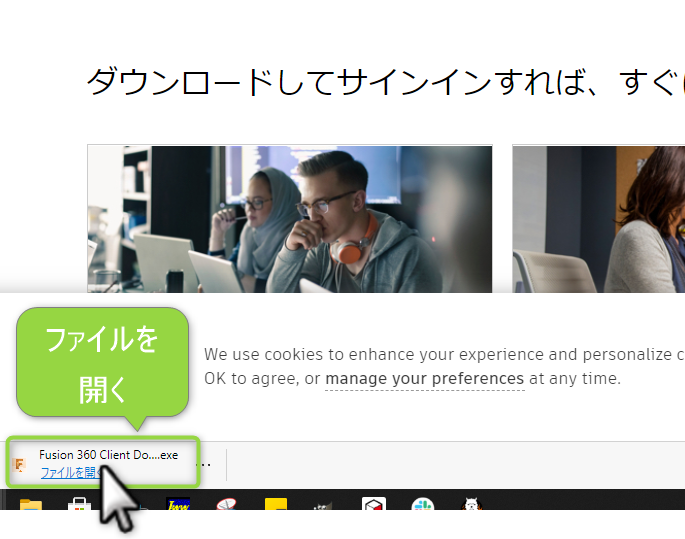
ファイルを開くとセットアップが開始されます

セットアップ完了します
手順2.アカウント作成
次にアカウントの作成をします。新規の場合は〈アカウントを作製〉をクリック
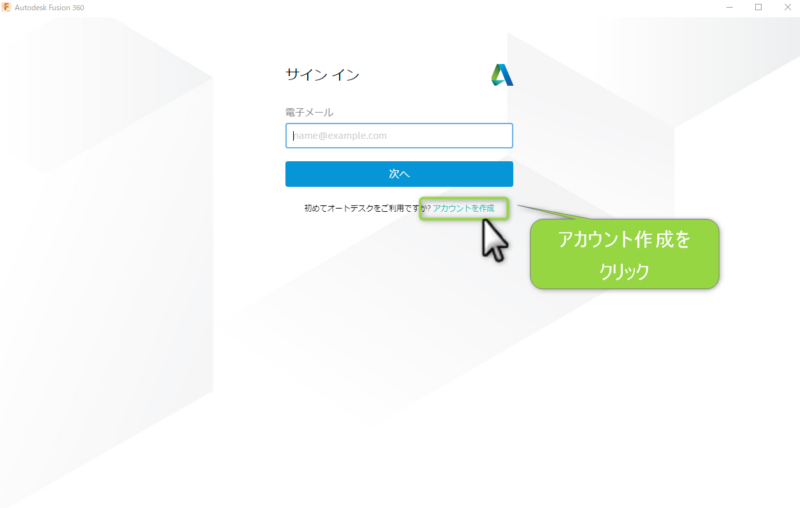
次にアカウントの情報を入力します
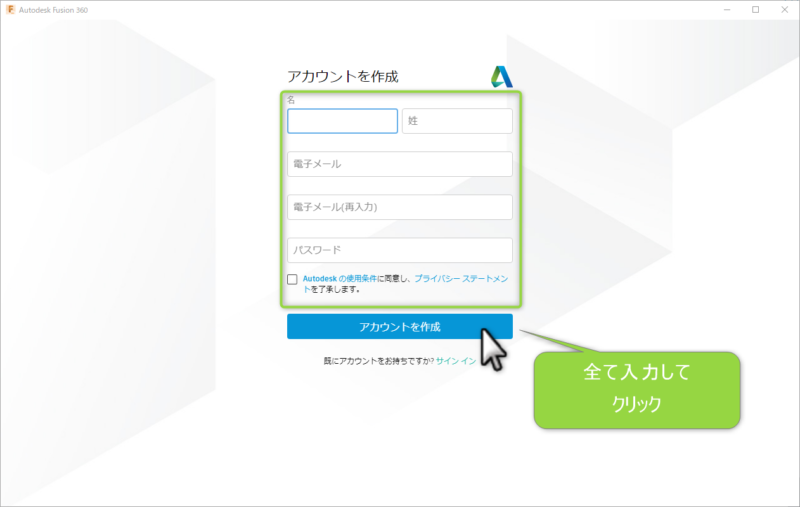
アカウントを作製するとインストールが完了です。
手順3.サインイン
最後にサインインを実行します。デスクトップ上に表示されたアイコンをクリック
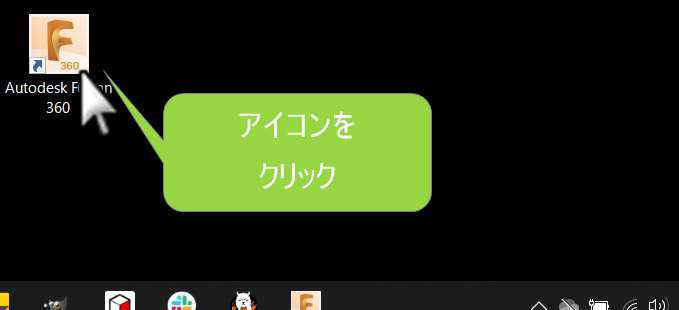
サインイン画面になるので、先ほど入力した情報を入れます
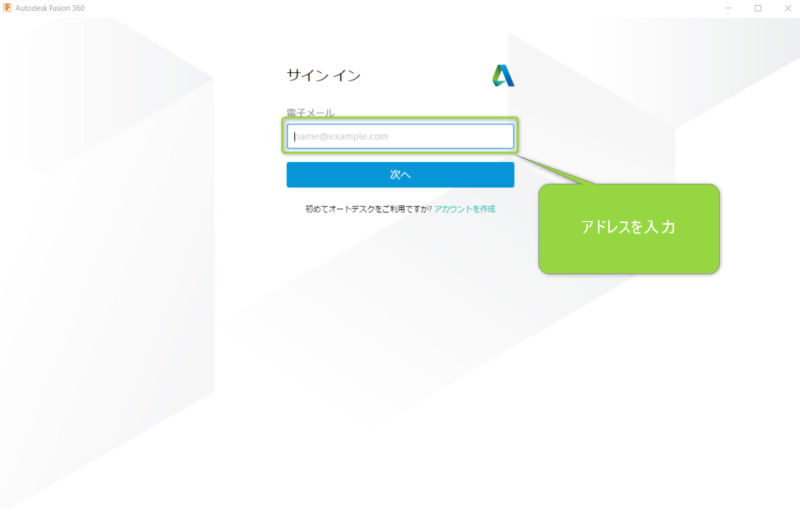
しばらく待つと起動時の画面が表示されます

下の画面がでてきたら起動できました。
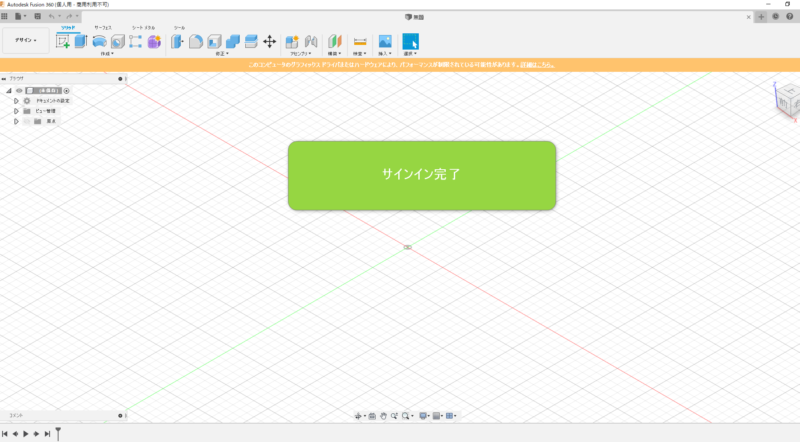
いかがでしょうか。とりあえず使える状態になったと思います。次は簡単な形状作成に移ります。3DCADは慣れることも重要です。ガンガン使っていきましょう。
★最初に作るならこれリンク★







コメント
コメント一覧 (1件)
[…] 【無料】Fusion 360のダウンロードの手順 | 3Dプリンター試作部 (saba-b.com) […]