おはようございます。3Dプリンターを購入する方の多くは、自分で3D CADのモデルを作製しプリントしたものを使いたい方ではないでしょうか。私もその一人です。モデリングからプリントまでどんな工程なのか、一から解説したいと思います。
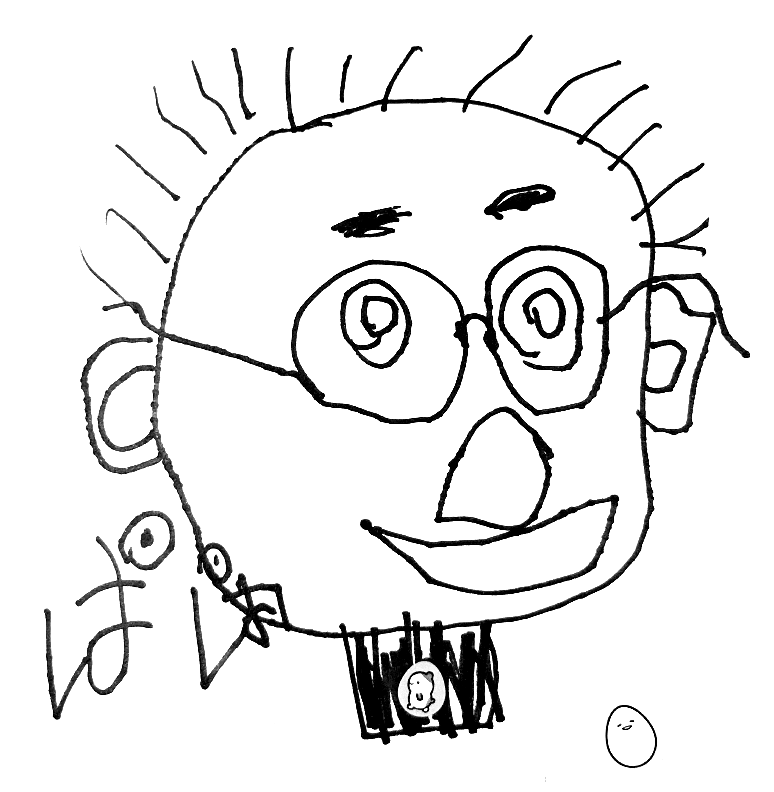
所要時間は1時間
CADモデリングを実践
それではCADモデリングを解説します。今回は簡単なキューブ形状の作成です。私の場合はDesignSpark Mechanicalを使います。
★DesignSpark Mechanicalの紹介はこちら★
まずはDesignSpark Mechanicaを開きます。
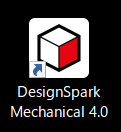
今回はトータルでプリントまでの流れを解説します。
DesignSpark Mechanicalのコマンド詳細は下記リンク参照
★DesignSpark Mechanicalの公式サイトリンク★
★DesignSpark Mechanicalのコマンド解説★
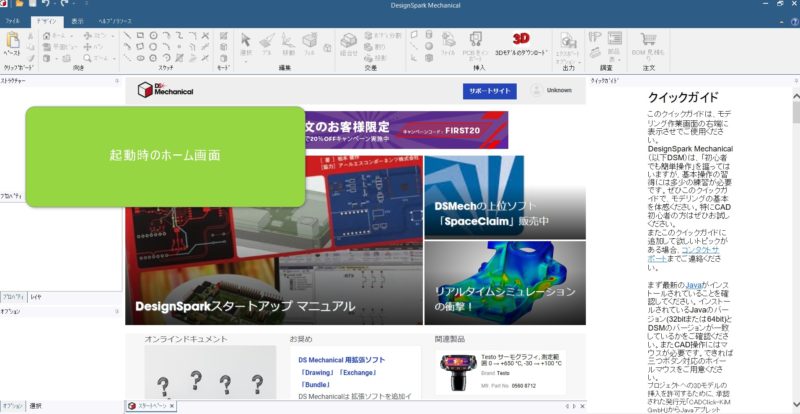
次に新しい作業ファイルから新規作成
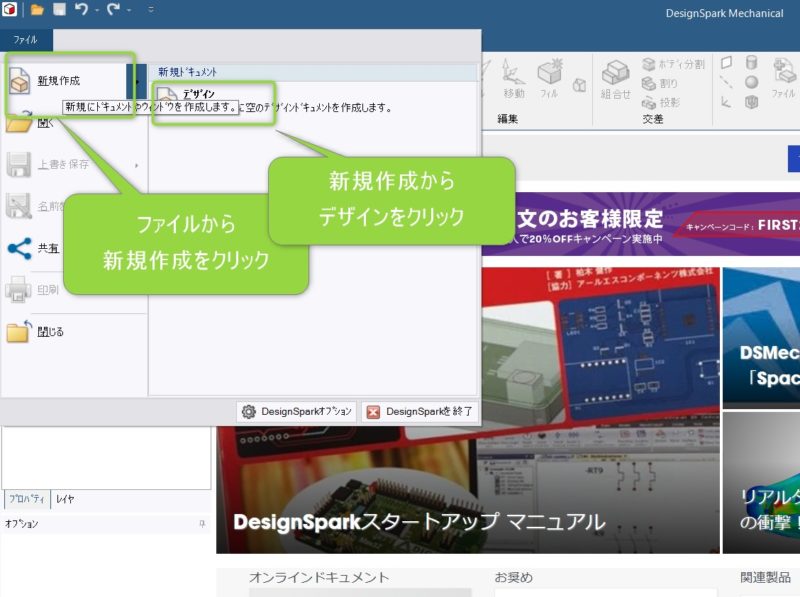
新規作成をすると下のような画面にうつります。
まずはスケッチで基本形状を書きます。
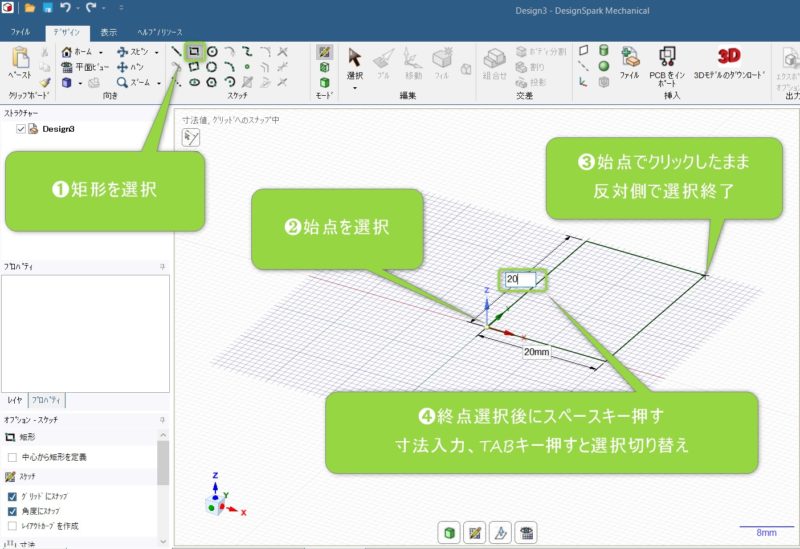
次に編集のプルを選択、モードが3Dモードに切り替わります。
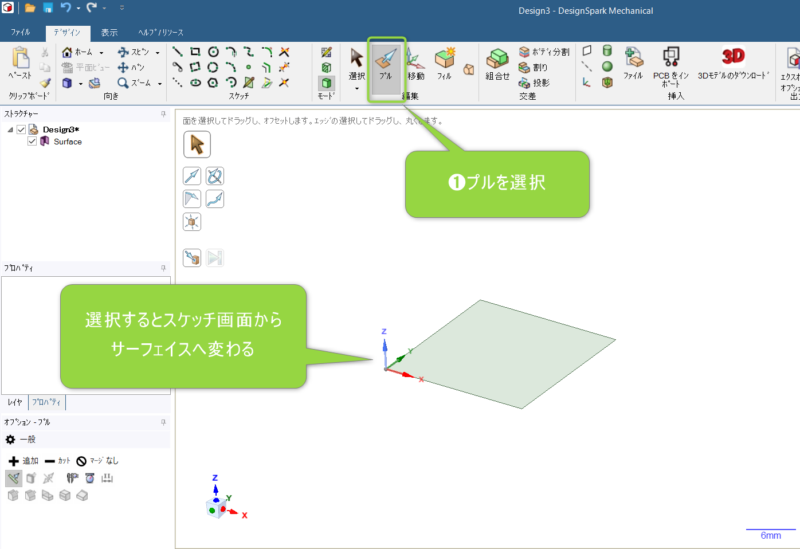
次にサーフェイスを選択、選択状態はオレンジ色になります。
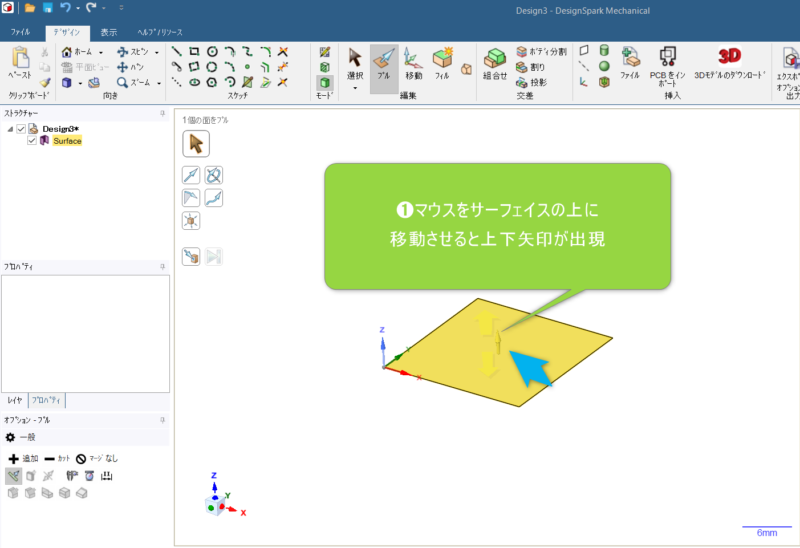
次にサーフェイスを選択してプル実行
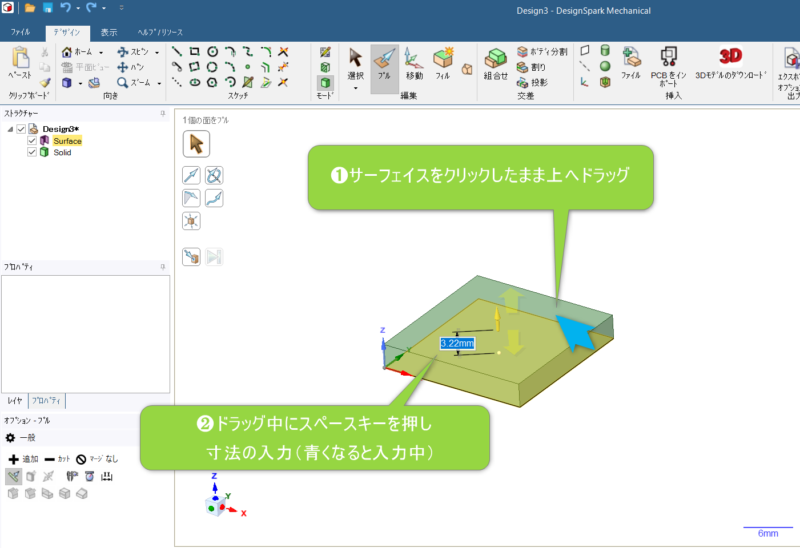
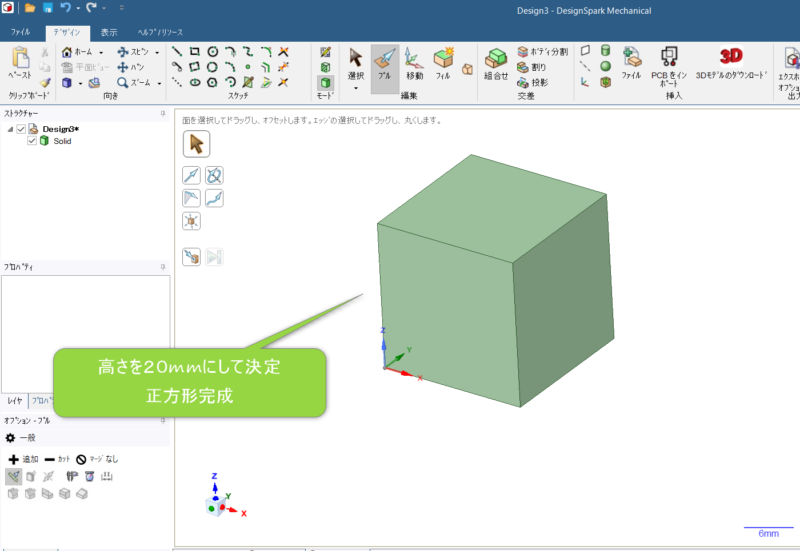
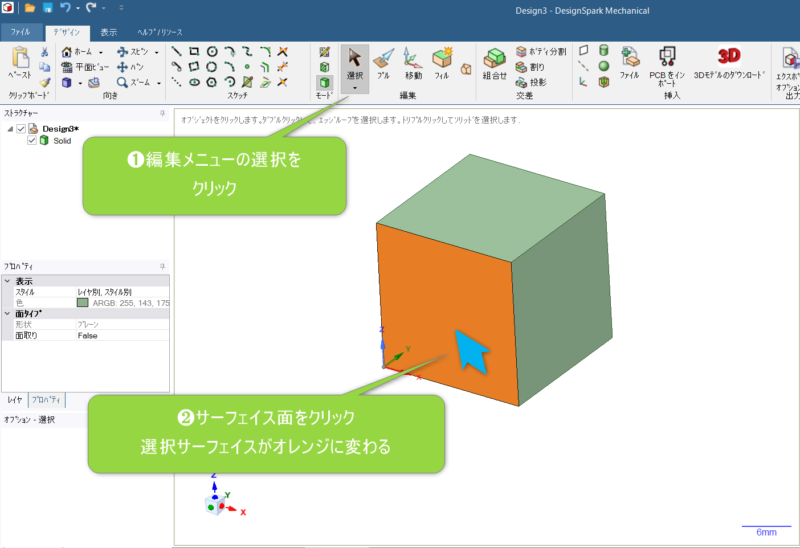
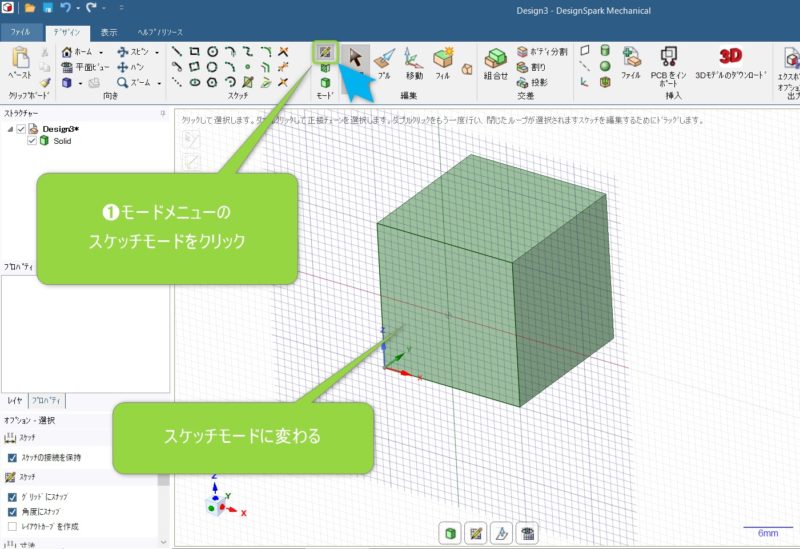
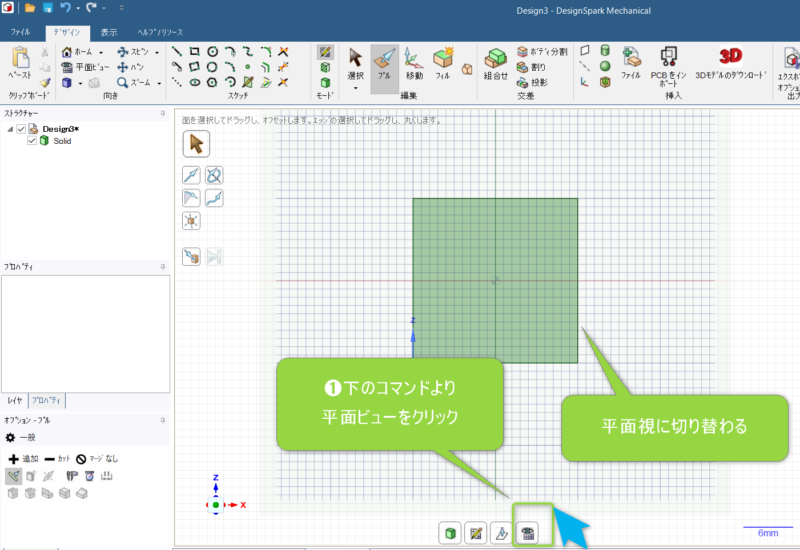
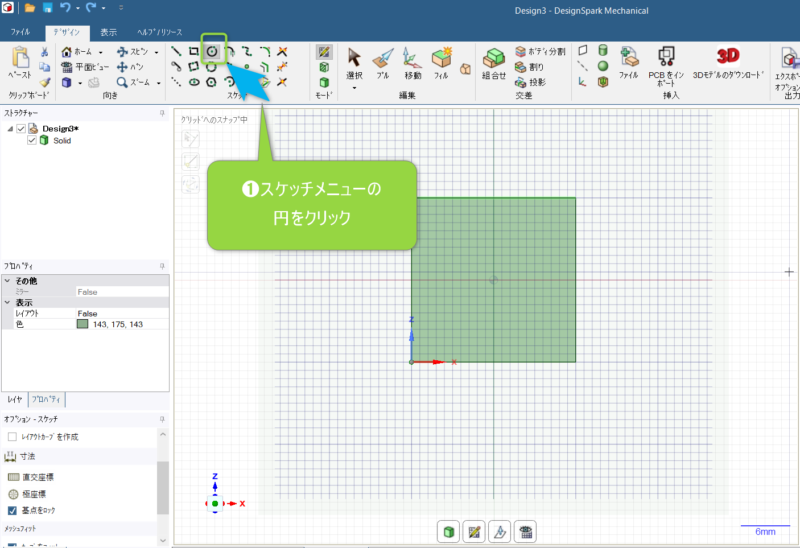
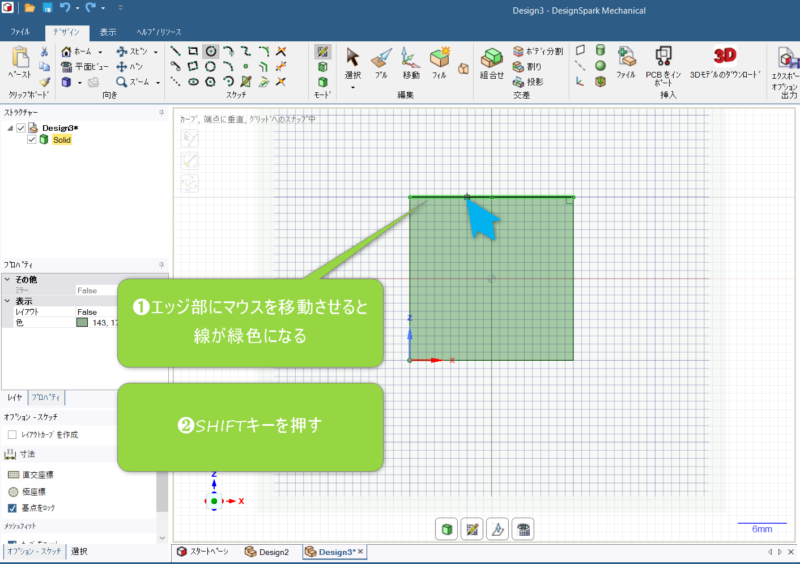
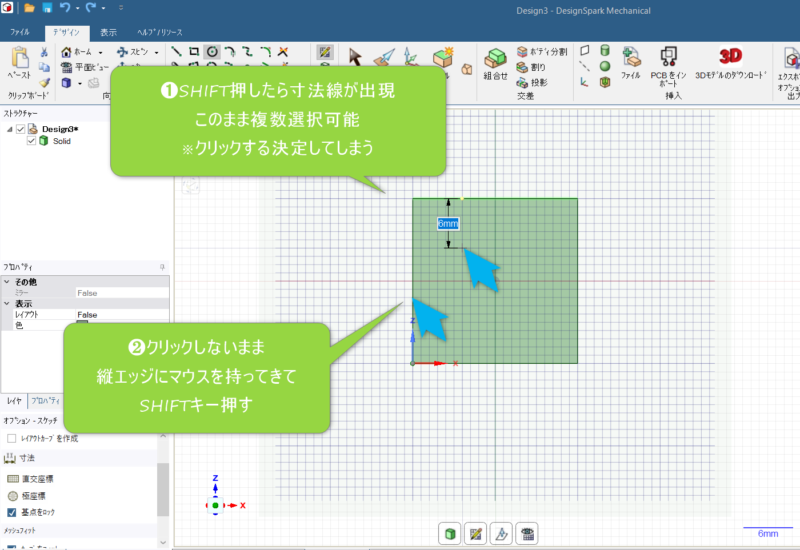
任意のエッジからの距離で形状を書く。
エッジの上にマウスを移動し、SHIFTを押しながらマウスを移動すると選択状態に切り替わる。
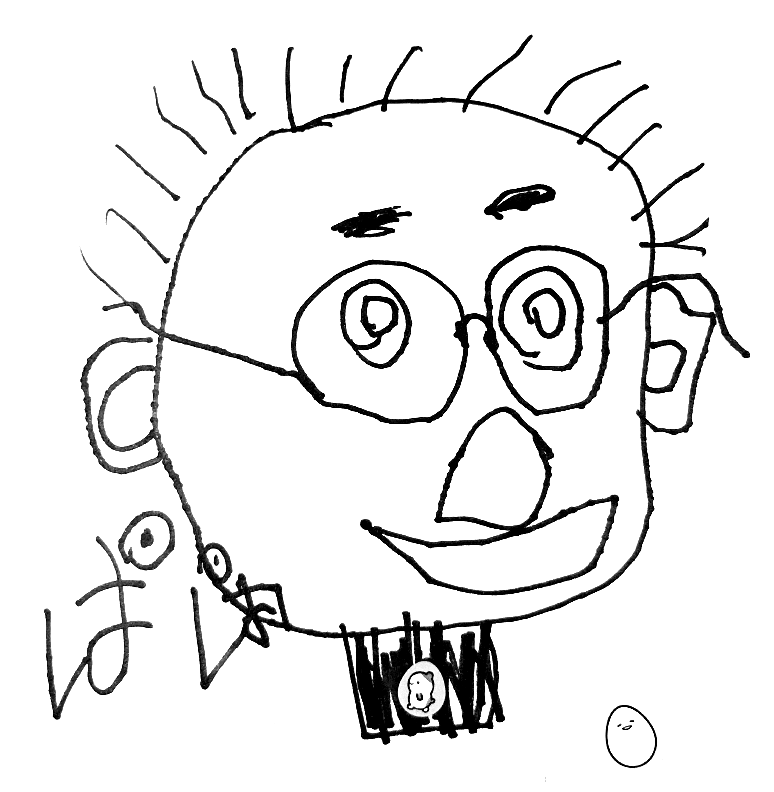
正確に位置や形状を書く為に必要です。
わかりづらい。
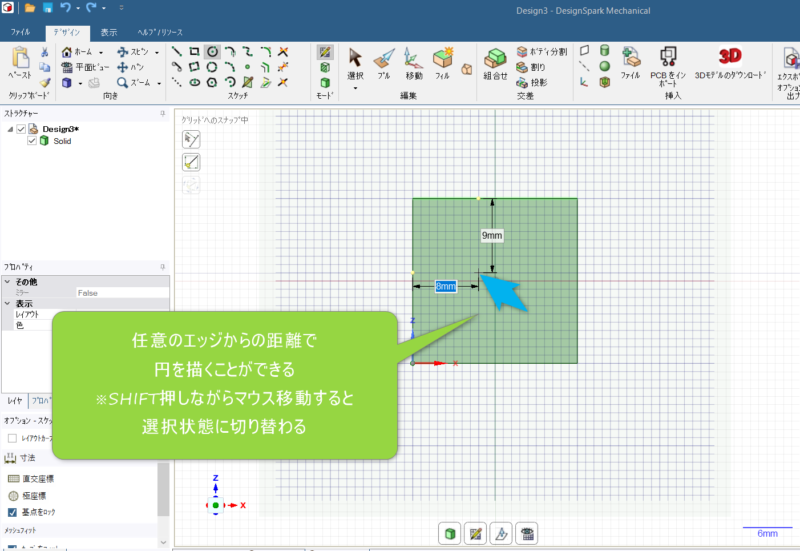
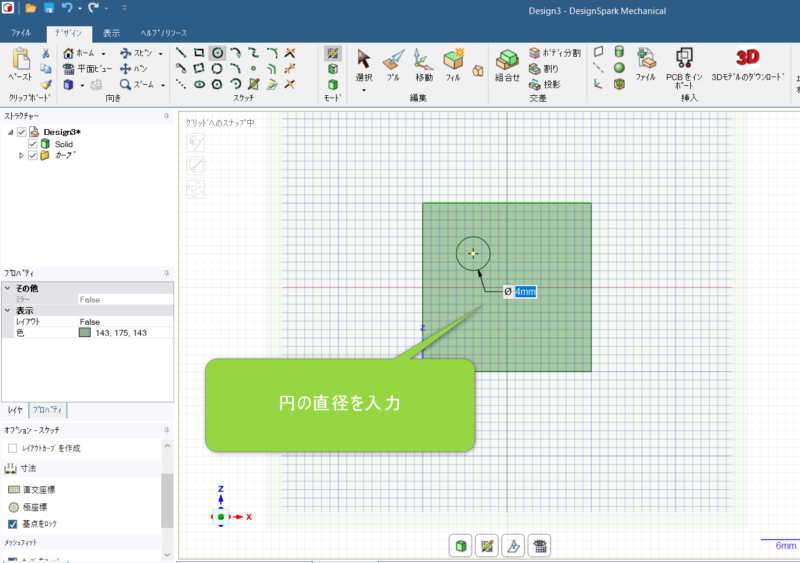
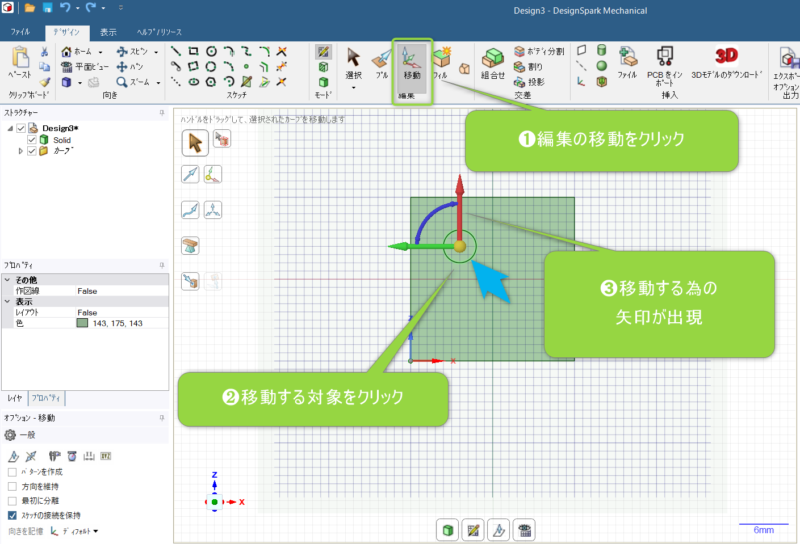
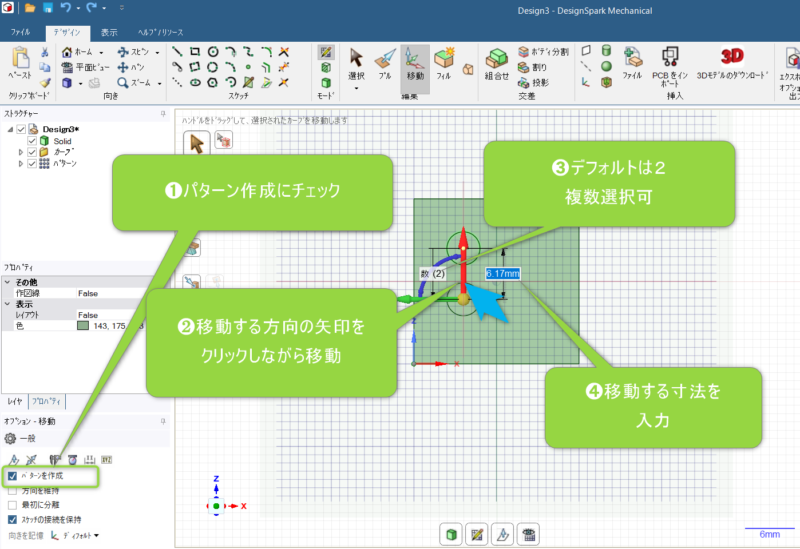
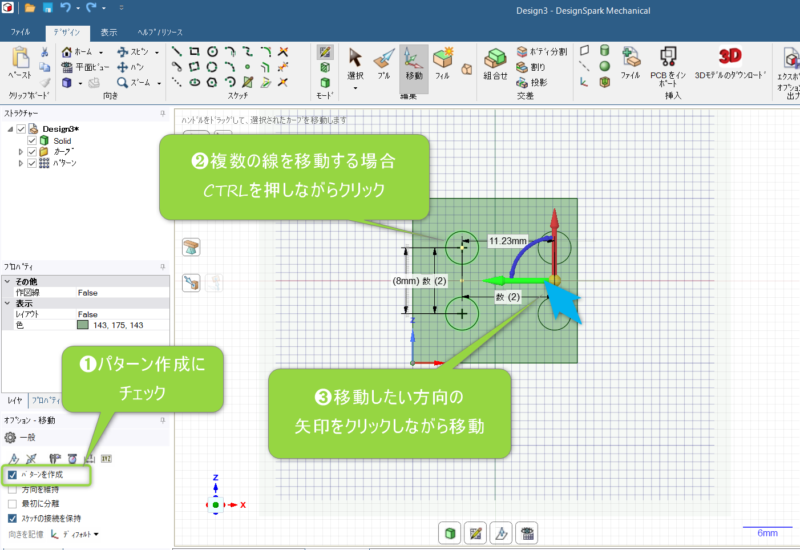
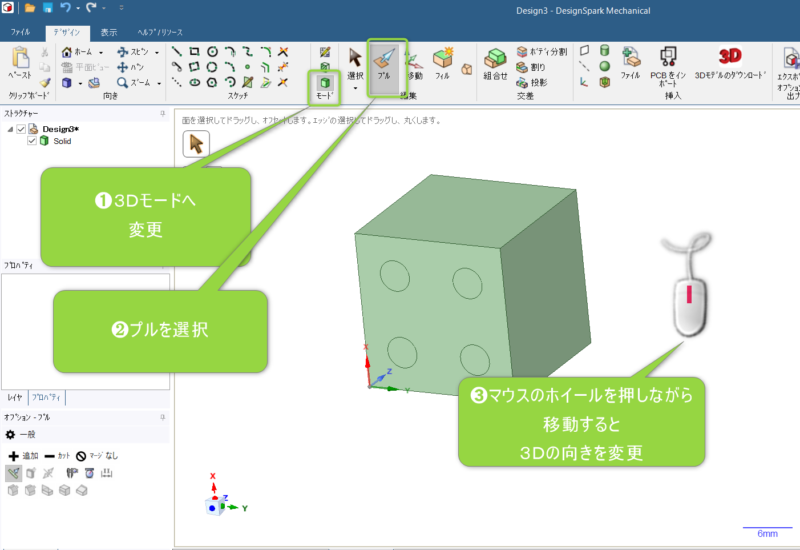
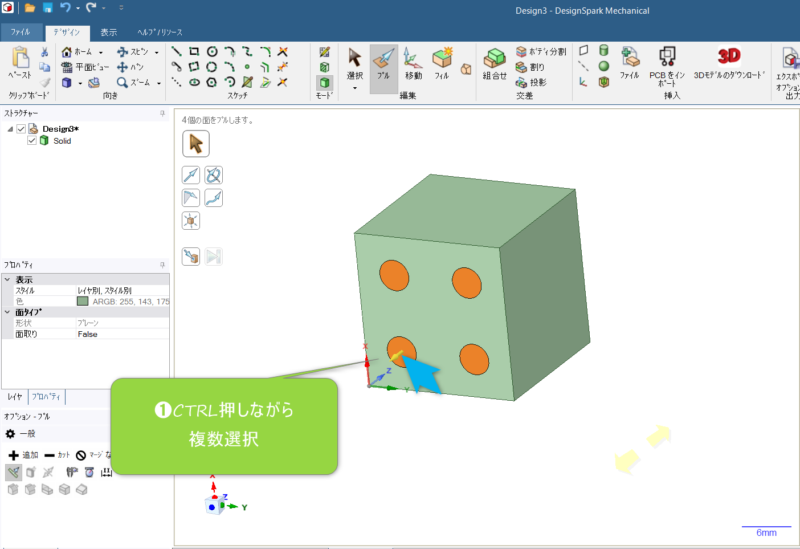

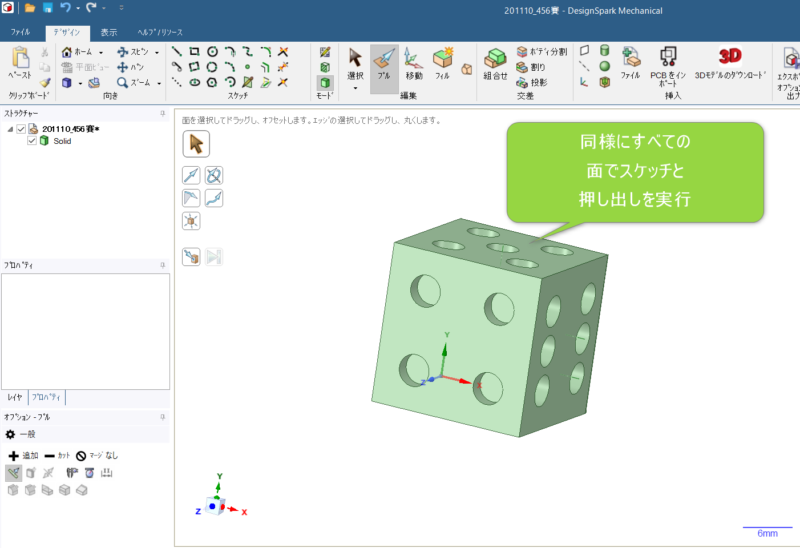
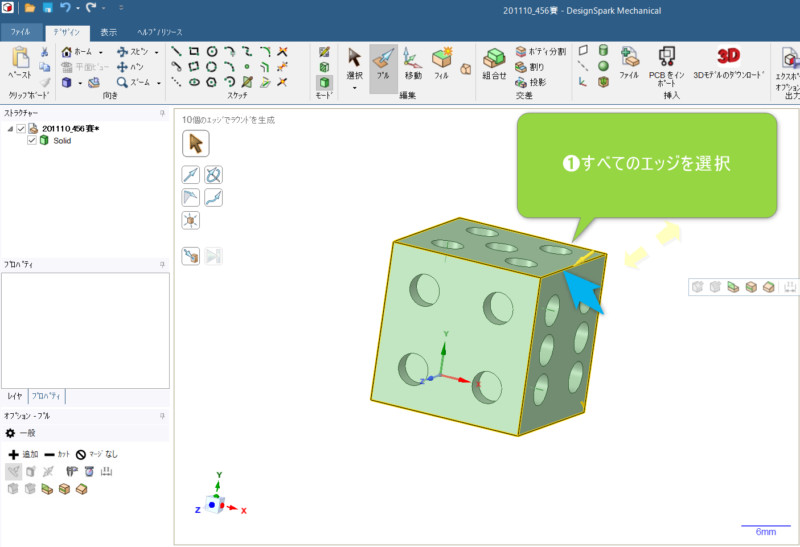
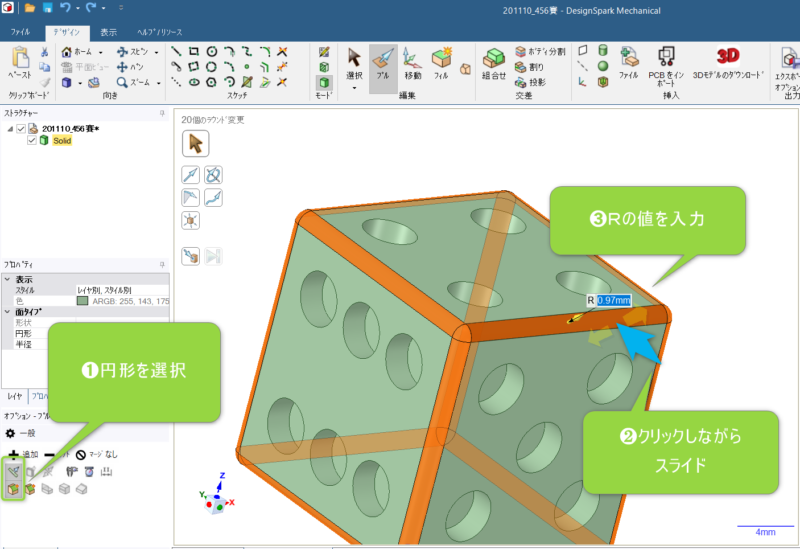

STLへ変換
3Dデータの作成が完了したらファイルをSTLでエクスポートします。エクスポート後プリントできるようにスライス用のソフトを使用しファイルを作製します。私はCURAを使用している為、CURAにて配置やプリント用の設定を行っていきます。
★CURAの紹介と比較★
★CURAダウンロードと設定方法★
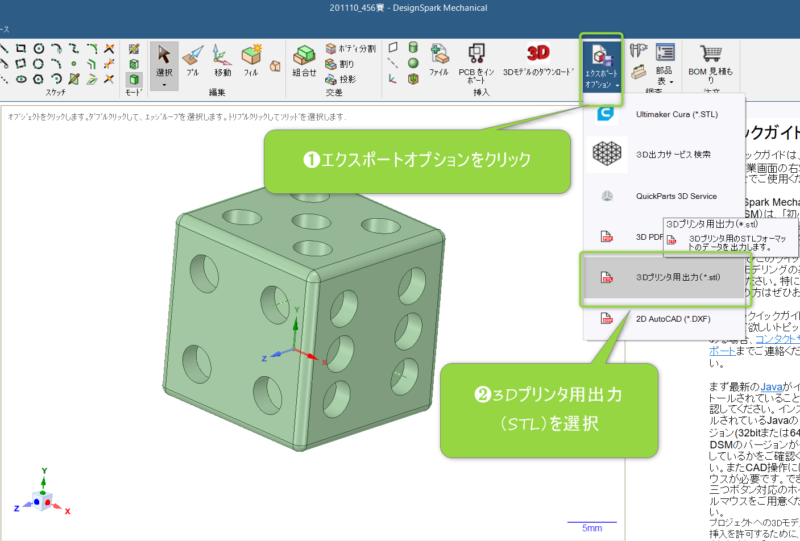
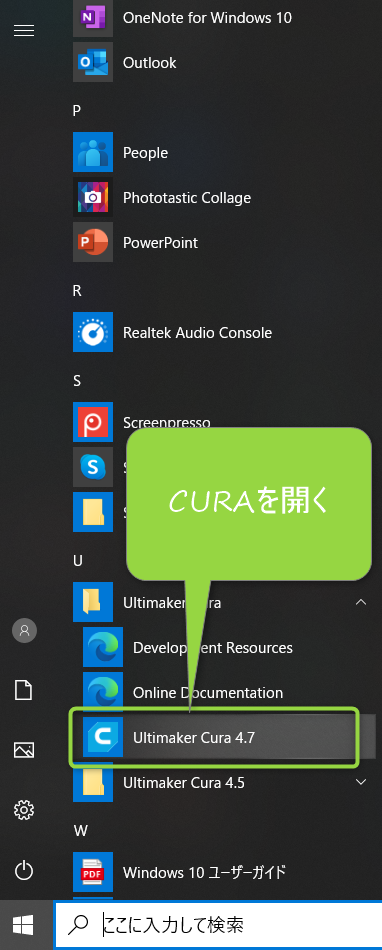
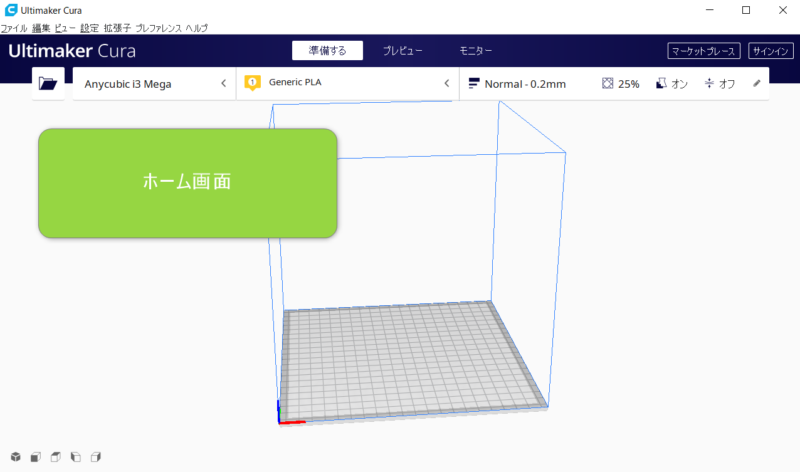
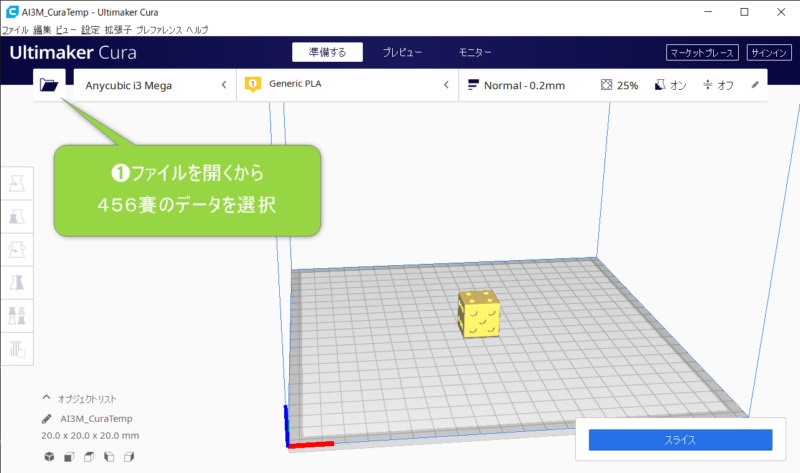
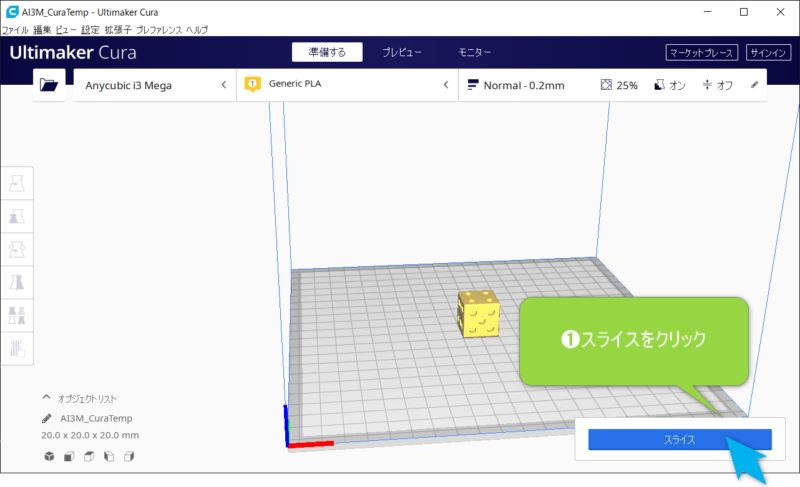
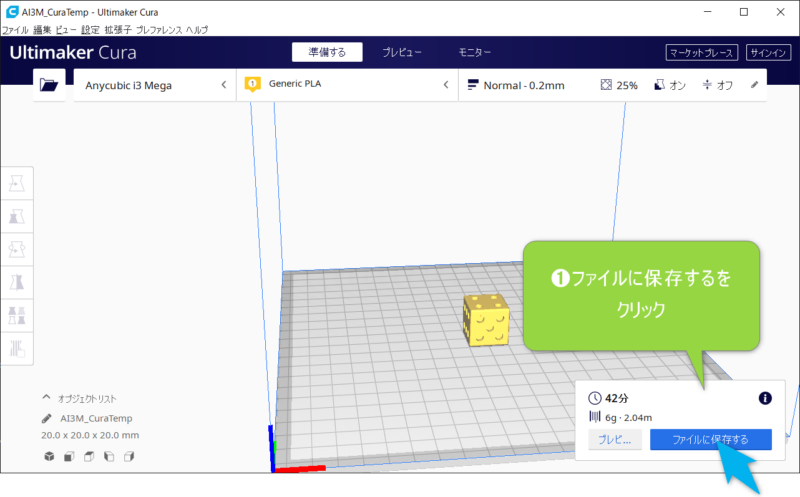
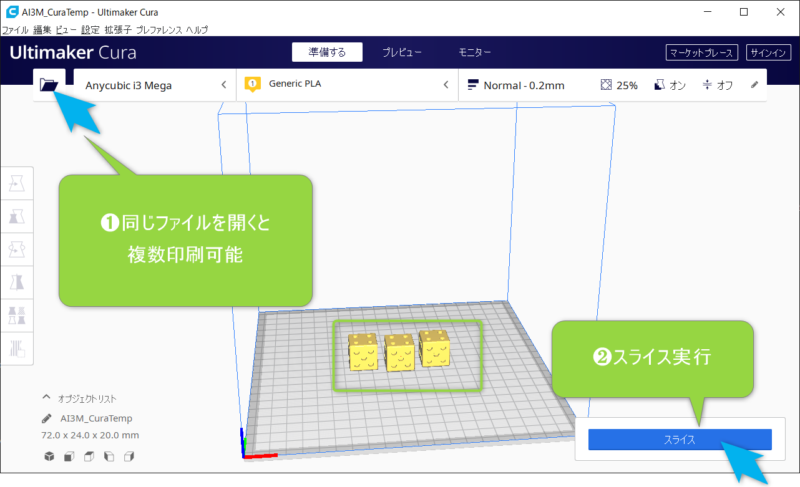
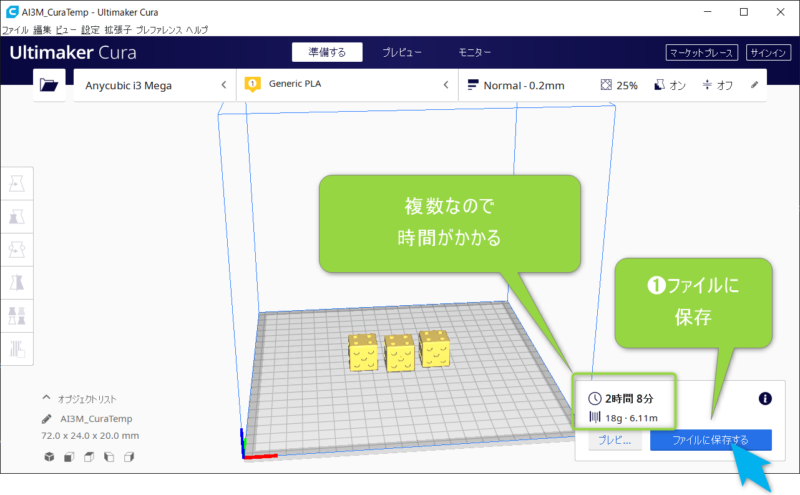
ファイルに保存したらSDカードにデータを移します。
実際にプリント
※ノズルつまり対策中
プリント時の画像で説明
プリントしたら取り出す
※ノズルつまり対策中
プリント後のはがし作業、バリ取り等







コメント
コメント一覧 (1件)
[…] 【DesignSpark Mechanical】CADモデリングからプリントまで解説、初心者は456… […]